- Что такое режим сна и гибернации
- Как отключить спящий режим в Windows 10
- Windows 10 не выходит из спящего режима: отключить быстрый запуск
- Проверить актуальность видеодрайвера
- Восстановить драйвер видеокарты на предыдущую версию Windows
- Второй способ отката видеодрайвера
- Использование МЭИ
- Вместо послесловия
В Windows 10 Проблемы с режимом гибернации, к сожалению, происходят достаточно часто. Это особенно актуально после обновления системы или чистой установки. Ноутбуки и компьютеры может спонтанно и "спать" и "проснуться". Но основная проблема заключается в том, что Windows 10 не выходит из спящего режима. В этом случае есть несколько основных решений.
Что такое режим сна и гибернации
Эти планы были разработаны специально для того, чтобы сэкономить заряд аккумулятора, переводя устройство в режим пониженного энергопотребления.
 Вам будет интересно:В папке нет доступ: как восстановить права и разрешения в Windows 7
Вам будет интересно:В папке нет доступ: как восстановить права и разрешения в Windows 7

На выходе остаются открытыми все активные приложения и документы. Пользователя после определенного периода времени, чтобы работать с ними без потери важной информации (например, после отсутствия на работе). Но в Windows 10 Проблемы с настройкой такие переходы более обычны, чем в версиях пониже рангом. Рассмотрим несколько способов выхода из этой ситуации.
Как отключить спящий режим в Windows 10
Наиболее простым и логичным решением будет отключить режим сна. Это касается и случаев, когда система самопроизвольно переходит в спящий режим, и ситуаций, когда вы не можете выйти из него.
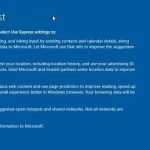 Вам будет интересно:Как в Windows 10 настройка: хитрости и советы
Вам будет интересно:Как в Windows 10 настройка: хитрости и советы
Чтобы отключить спящий режим, вы должны войти в стандартную "панель управления" (вы можете использовать клавиши управления в меню "запуск" вызывается с сочетание клавиш Win + R) и выберите раздел Электропитание. В ноутбуках для доступа к этим настройкам через нажмите на значок батареи в системном трее.

В текущем плане есть специальное поле, которое отвечает за поставить компьютер в режим сна. Как отключить спящий режим в Windows 10? Но как раз напротив этой строки, нужно убрать галочку и сохранить изменения.
В случае когда спящий по-прежнему нужен, может возникнуть вопрос, как изменить режим сна время. Настройка производится в том же разделе в области дисплея. В дополнительных настройках можно задать время бездействия системы, после которого будет отключать жесткие диски. Выход из спящего режима, Windows 10 может осознать проявление каких-либо действий (нажатие клавиш, сенсорная мышь на ноутбуке – крышечкой, и т. д.).

Также, возможно, если вы используете настройки в главном меню "Пуск", которая является второй пункт "Панель управления".
Windows 10 не выходит из спящего режима: отключить быстрый запуск
Однако, указанные выше действия, когда спящий режим нужно быть обязательным, не всегда помогают, а ПК или ноутбук с завидным упорством "проснуться" не.

Для решения этих вопросов в одном разделе, использовать кнопку питания, расположенный в левой части экрана. По своему усмотрению, для кнопок и действий с крышкой, вы можете отключить все поля, но самое главное со строкой, рекомендуется включить быстрый запуск в настройках выключения, нужно снять "птичку", затем сохраните изменения.
Проверить актуальность видеодрайвера
Но эта проблема не уменьшается. Очень часто причиной того, что Windows 10 не выходит из спящего режима, может стать проблема, связанная с картой. В частности, это касается конфликтов драйверов. И здесь тоже может быть несколько решений.
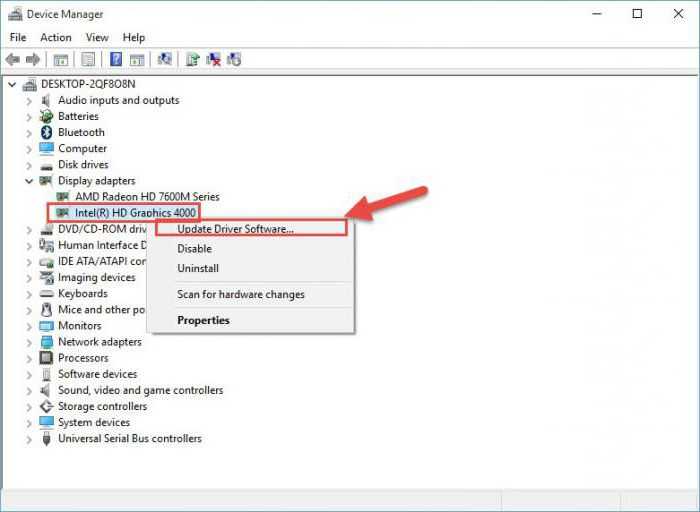
В самом примитивном случае, вы можете попробовать просто обновить драйвера. Этого необходимо войти в "Диспетчер устройств" (или из "Панели управления" или в разделе Администрирование компьютера, или просто команду команду devmgmt.MSC в меню "запуск").
Здесь вы должны найти установки графического адаптера, Правой Кнопкой Мыши, чтобы открыть контекстное меню и с помощью обновления драйвера строки. При этом следует указать автоматический поиск. Система автоматически найдет наиболее релевантные данные и обновить их.
В некоторых случаях, вы можете быть уведомлены, что у вас последняя версия. Для полной уверенности можно использовать специальные утилиты, такие как драйвер бустер. Если список устройств для которых доступны обновления, видеокарта не будет, то проблема в другом.
Восстановить драйвер видеокарты на предыдущую версию Windows
Может быть такое, что я установил драйвера, хотя они предназначены для работы в десятой версии Windows, однако не отвечают всем техническим требованиям системы или просто недоделанный. В этом случае вы можете восстановить драйвера, который был установлен в предыдущем ("семь" или "восемь").
Для этого задать ваши драйверы обновлены, как и в предыдущей ситуации, только вместо автоматической установки, вам нужно искать драйвера на локальном компьютере. После успешного поиска и установки терминала должен быть перезагружен.
Второй способ отката видеодрайвера
Еще один метод восстановление предыдущей версии драйвера - с помощью пункта свойства в контекстном меню при щелчке правой кнопкой мыши на адаптер в "Диспетчере устройств".

Есть специальная кнопка откатить. Нажимаем ее, дождаться окончания процесса и перезагрузить систему.
Использование МЭИ
Если после этих действий в Windows 10 не выходит из режима сна, вам следует обратить внимание на компонент интерфейса двигателя управления Intel, а точнее, его версии.
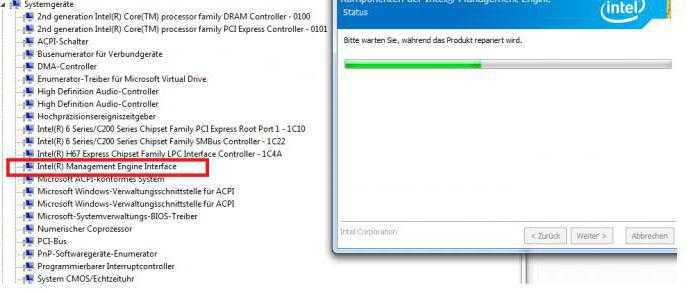
На сайте производителя в разделе загрузок (downloadcenter.intel.com) в списке драйверов вы должны найти тот, который требуется для установки, учитывая размеры системы, и скачать ее. После распаковки архива вы должны войти в папка установки – ME_SW_MSI – производство. Последний каталог установки setupme.exe файл, который следует запускать с правами администратора, чтобы завершить установку и перезагрузить систему. Проблема должна исчезнуть.
Вместо послесловия
Остается добавить, что это далеко не все причины неудач этого типа, а также список возможных решений проблемы. Мы должны также обратить внимание на дополнительные установленные утилиты или программы для доступа к параметрам электропитания. Чаще всего это связано утилиты для нестандартных мультимедийных клавиатур, панель управления с расширенными возможностями для графических адаптеров (в основном для ATI Radeon и NVIDIA), то некоторые дополнения к стерео-микс, не считая сложных специализированных программ. Весьма вероятно, что проблема может содержаться в них. Поэтому, настоятельно рекомендуется проверить свои настройки, и если после очистки проблема не исчезнет, такие дополнения должны быть удалены на всех (или по крайней мере скачать более новую версию).
Также стоит обратить внимание на некоторые программы-оптимизаторы. Часто они также имеют модули для автоматически регулировать параметры питания которого отличаются от тех, что установлены в Windows по умолчанию.
Наконец, для ноутбуков, для стационарных терминалов, невозможность возобновления системы из спящего режима может быть связано с перегревом питания или даже контакты завал. Там будет провести тесты, чтобы выявить проблемы. Если вы обнаружите, что что-то не так, такой блок лучше заменить.
И, конечно, не сосредоточены на физическом уровне связан с материнской платой, даже незначительное изъятие контактов при установке на оборудования также может привести к возникновению многих проблем, связанных с системой питания.
