- Как включить безопасный режим на Windows 10: основные методы
- Как включить безопасный режим на Windows 10 при запуске утилиты msconfig
- С помощью специальной комбинации клавиш и команды
- Чтобы включить безопасный режим из "Панели управления"
- Управление безопасном режиме из командной строки
- Запуск из режима восстановления
- Как вернуть привычный пуск
- Резюме
Не секрет, что довольно часто возникают ситуации с отказами для восстановления системы или проведении диагностики могут потребовать использования так называемых безопасном режиме (безопасный режим). Давайте посмотрим, как включить безопасный режим на Windows 10 на ноутбуке или компьютере. Стоит отметить, что следующие методики радикально отличаются от того, что было в старых системах.
Как включить безопасный режим на Windows 10: основные методы
Как оказалось, новая "десятка" уже появилось достаточно много новшеств, которые, мягко говоря, многие пользователи предпочитают не произошло. Не без манипуляций с загрузчиком операционной системы в безопасном режиме. Тот факт, что классический старомодный метод нажав F8 при загрузке не работает здесь. Зачем было отказываться от этого, непонятно. Однако, вопрос о том, как включить безопасный режим на Windows 10 имеет некоторые интересные решения, по сравнению со старыми методами.
 Вам будет интересно:Несколько способов отключить пароль при загрузке Windows 10
Вам будет интересно:Несколько способов отключить пароль при загрузке Windows 10
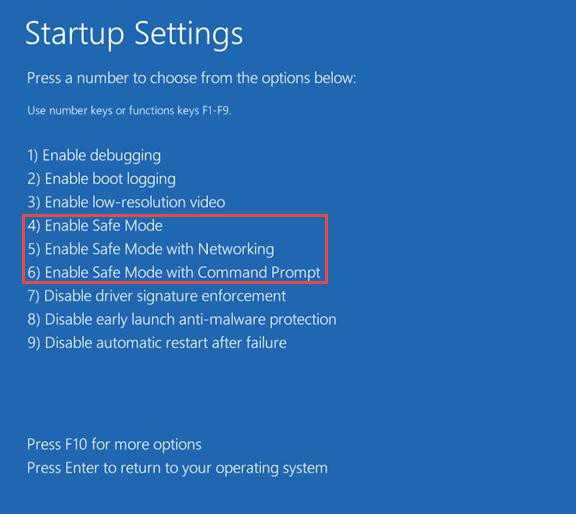
В данном случае речь идет о том, как использовать параметры конфигурации системы, комбинации клавиш и команды, командная строка, восстановление системы и даже изменять их настройки обновлены "Панель управления". Но обо всем по порядку.
Как включить безопасный режим на Windows 10 при запуске утилиты msconfig
 Вам будет интересно:Скорость компьютера зависит от объема обрабатываемых данных
Вам будет интересно:Скорость компьютера зависит от объема обрабатываемых данных
Для начала рассмотрим универсальный метод с использованием параметров конфигурации системы, вызывается из меню "Выполнить" команду msconfig.
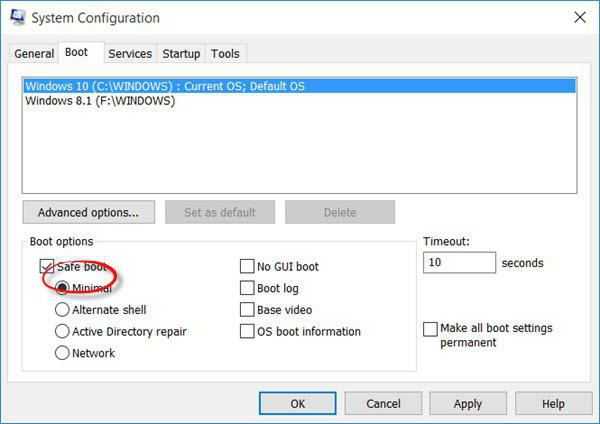
В открывшемся окне настроек необходимо перейти на вкладку Загрузки. Внизу будут показаны варианты загрузки. Здесь надо только установить соответствующий флажок безопасный режим, а затем Сохранить изменения и перезагрузить систему.
Стоит отметить, что этот метод хорош для решение проблемы, как включить безопасный режим (в Windows 10), когда вы включаете компьютер или ноутбук. Есть некоторые неудобства, связанные только с тем, что при каждом старте система всегда будет загружаться в безопасном режиме. Если он не нужен, вам придется отключить его таким же способом.
С помощью специальной комбинации клавиш и команды
Довольно интересным можно назвать решение проблемы, как включить безопасный режим на Windows 10, что означает перезагрузить, удерживая клавишу Shift. Здесь стоит учесть только то, что этот метод подходит в случае, если вы выберите Безопасный режим в окне входа в систему.
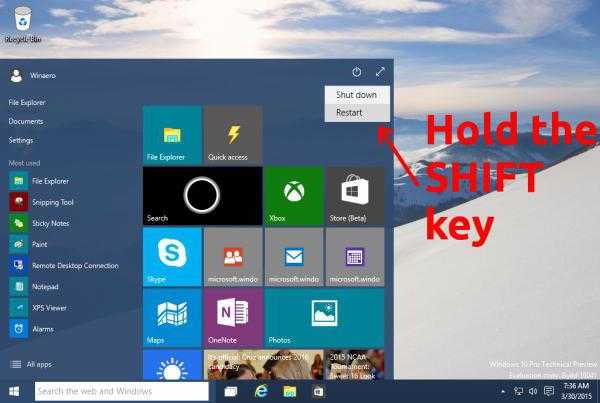
Чтобы запустить из меню "Пуск" выберите категории, но оставайтесь на линии перезагрузки. Удерживая клавишу Shift, нажать на команду "сброс", затем в новом диалоговом окне, перейдите к поиску неисправностей (диагностика) и выбрать устранение неполадок Дополнительные параметры (Дополнительные параметры), затем Параметры загрузки (Параметры загрузки). И, наконец, нажмите кнопку restart (перезапуск).
После перезагрузки системы на экране появится окно, которое показывает 9 параметров загрузки системы, в том числе и безопасный режим.
Чтобы включить безопасный режим из "Панели управления"
Теперь давайте посмотрим, как включить безопасный режим в Windows 10 через "Панель управления".
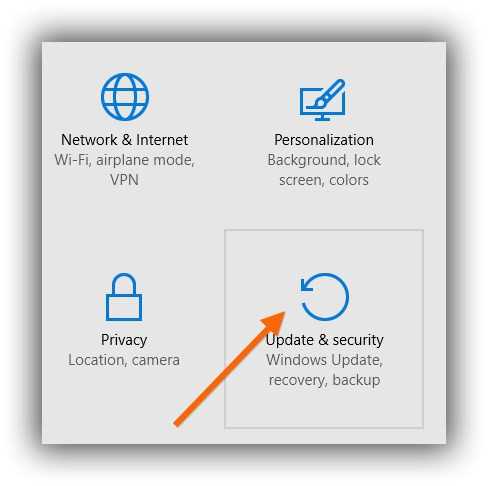
Здесь вам следует обратиться в раздел Настройки, а затем перейти в меню "Обновление и безопасность". Затем с помощью особых вариантов загрузки и нажмите Перезагрузка. Дальнейшие действия полностью аналогичны предыдущему варианту.
Управление безопасном режиме из командной строки
Еще один отличный способ, чтобы решить проблему, как включить безопасный режим (в Windows 10) является использование командной строки вызывается через пункт меню "выполнить" ввод комбинации УМК. В появившемся окне вы должны указать следующую комбинацию:
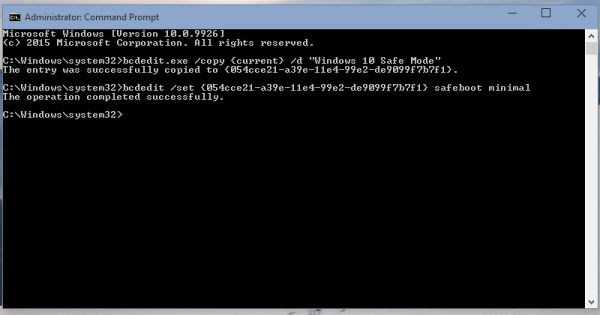
После успешного завершения операции необходимо перезагрузить систему (желательно отсюда):
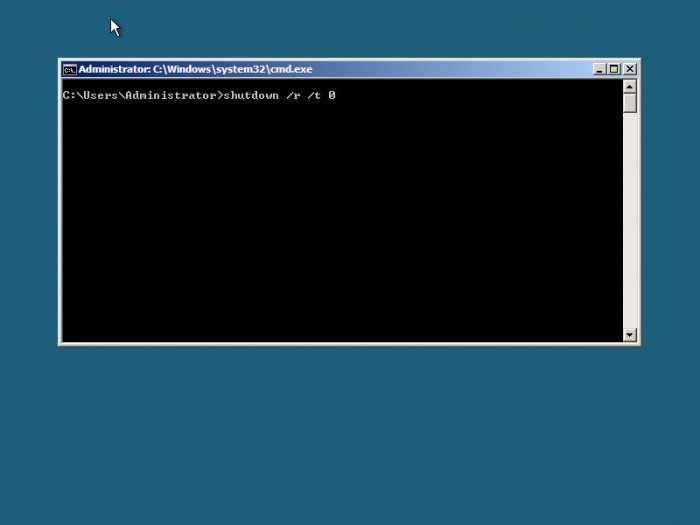
Опять же, загрузка в безопасном режиме будет функционировать на постоянной основе. Чтобы вернуть погрузчик в исходное состояние может быть таким же, как в версии 8:
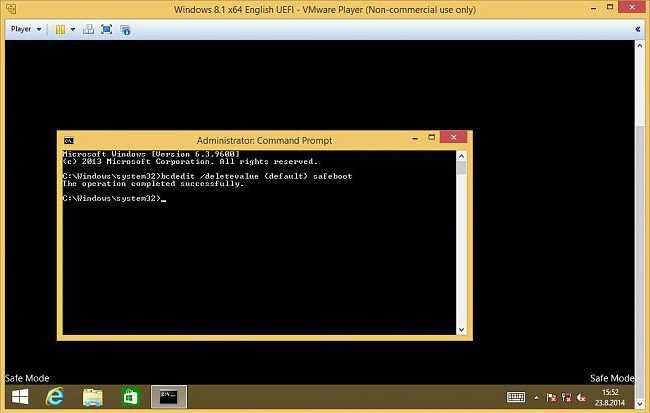
Кстати, если есть проблемы с системой загрузки, таким образом, вы можете использовать такое сочетание:
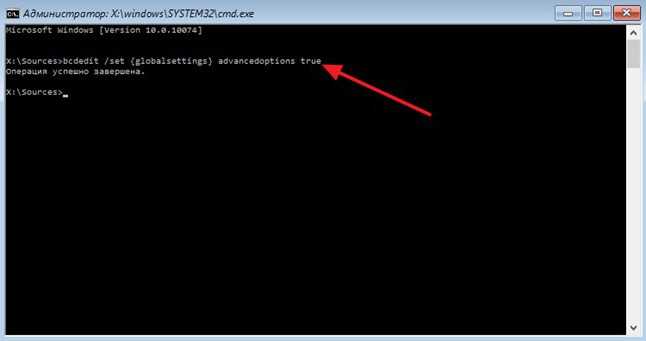
Важно запустить безопасном режиме с восстановления системы.
Запуск из режима восстановления
В этом режиме, вам понадобится загрузочный диск или флэш-накопитель. Загружается со съемного носителя, пройти через стадию выборе региональных и языковых параметров и установка окон в нижнем левом углу выберите "Восстановить".
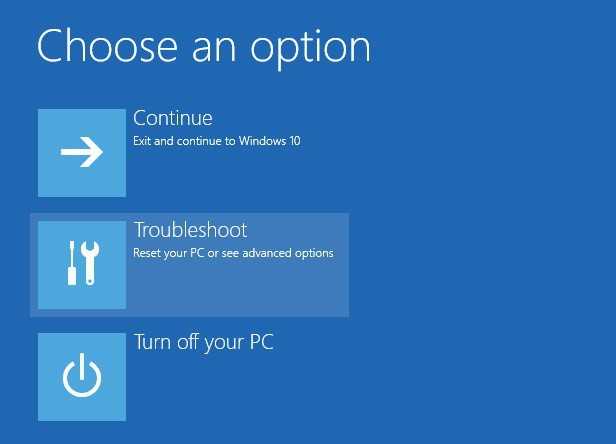
Теперь перейдите к разделу "диагностика", выберите Дополнительные параметры, а затем командной строки, в котором нужно ввести команду выше. После завершения процесса доклад завершается успешно, вернуться в исходное меню и использовать продолжение линии. После этого компьютер или ноутбук автоматически перезагрузится и на экране появится знакомое окно с девятью вариантами.
Как вернуть привычный пуск
Но это еще не все. При рассмотрении, как включить безопасный режим (в Windows 10), нельзя не учитывать возврат в обычный режим загрузки с помощью клавиши F8. Это делается просто. В обычной командной строке нужно прописать:
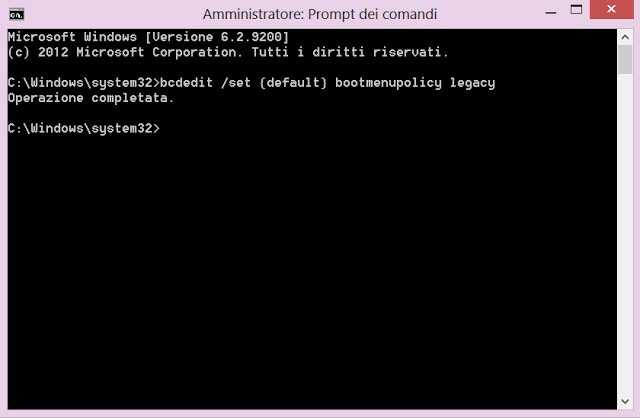
Последует перезагрузка. Теперь при запуске будет сделан из так называемого самопроверки, а в конце нужно обработать пару раз-три раза нажмите клавишу F8.
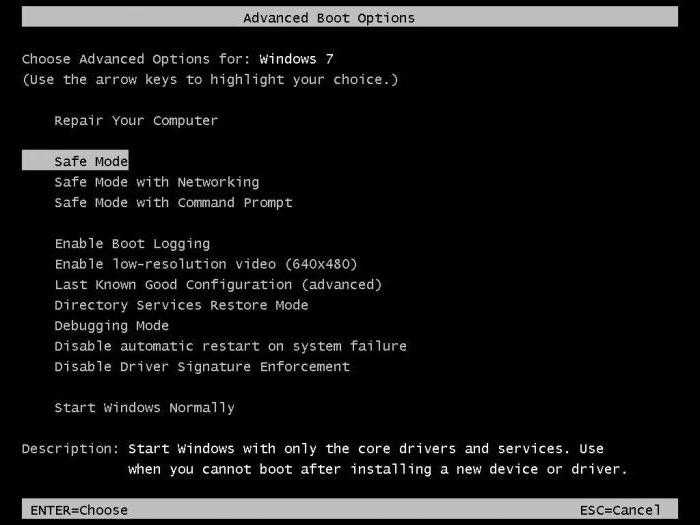
На выходе будет до боли знакомое классическое окно с соответствующим меню параметров загрузки. Но это решение в основном предназначен исключительно для тех пользователей, которые, в силу каких обстоятельств или привычки не в состоянии приспособиться к нововведениям, хотя, как показывает практика, в целом, сделать это не так сложно (было бы желание).
Резюме
Как вы можете видеть, хотя "десятки" и отличается большим количеством новшеств, варианты включают безопасный режим, стало намного больше. Ну, какой из них выбрать зависит от каждого конкретного случая, когда вы хотите выполнить определенное действие.
Если мы подходим к этим вопросам, так сказать, с практической точки зрения, наиболее вероятный исход был один раз запустить этот режим, например, при восстановлении при загрузке со съемного носителя. Правда, ну вы не собираетесь использовать его постоянно, потому что это занимает больше времени при запуске. В общем, использование безопасного старта рекомендуется только в тех случаях, когда возникают неисправности или отказы.
Обратите внимание, что если вы выберите загрузку с восстановительного диска или флэш-диска для повторной установки "окон" не требуется (просто пропустить). Что касается других методов, вы можете использовать их или отказаться. Однако информация о существующих методах будет не лишним. Однако, как говорится, ко всему можно привыкнуть.
