Сегодня все большее количество современных компьютерных систем сосредоточиться на технологии виртуализации. Однако далеко не все представляют себе достаточно ясно, что это такое, зачем она нужна и как решать вопросы своей регистрации или практического использования. Сейчас вы узнаете, как в BIOS включена виртуализация самый простой способ. Сразу отмечу, что данная методика применима ко всем существующим системам, в частности в BIOS и поменял на систему с UEFI.
Что такое виртуализация и зачем она нужна?
 Вам будет интересно:Какова мощность алфавита? Как найти мощность алфавита:
Вам будет интересно:Какова мощность алфавита? Как найти мощность алфавита:
Прежде чем приступить непосредственно к решению как в БИОСе включить виртуализацию, посмотрим, что это за технология и зачем она нужна.

Технология предназначена для использования в любой операционной системе так называемых виртуальных машин, которые могут имитировать настоящие компьютеры со всеми их "железа" и программных компонентов. Другими словами, в основной системе, вы можете создать виртуальный компьютер с выбора процессора, оперативной памяти, видео и представляет, сетевой адаптер, жесткий диск, оптические носители, и еще бог знает что, включая установку гостя (ребенка) "операционке", которое будет не отличаться от компьютерного терминала.
Различные технологии
Если кто знает, технологии виртуализации были созданы ведущими производителями процессоров - Intel и корпорации AMD, которые сегодня не могут поделить пальму первенства в этой области. На заре эпохи создается гипервизор (программное обеспечение для управления виртуальной машиной) от Intel не отвечают всем требованиям в плане производительности, поэтому она начала развивать поддержку виртуальных систем, которые должны быть "проводной" в микросхемах процессора.
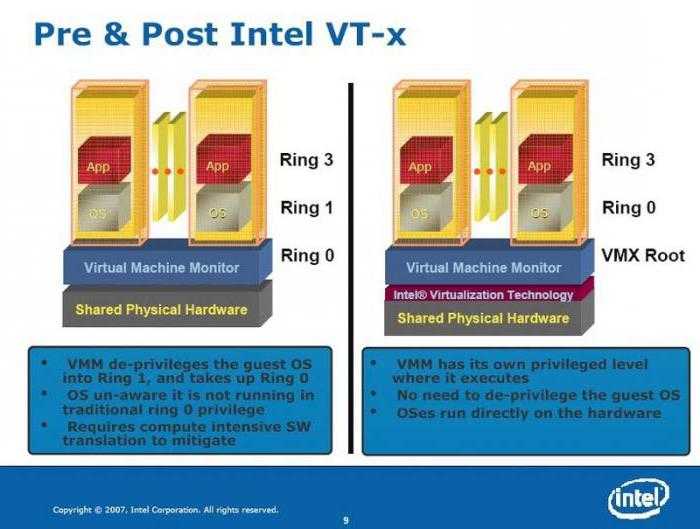
В Intel, эта технология называется процессор Intel-VT-х и AMD АМД-В. Таким образом, поддержку, чтобы оптимизировать работу процессора, не затрагивая основную систему.
Стоит ли говорить, что чтобы включить эту опцию в Расширенные настройки BIOS следует только в том случае, если физическая машина предполагается использовать виртуальные машины, например, чтобы проверить или предсказать поведение компьютерной системы с различных "железных" компонентов после установки операционной системы. В противном случае, такая поддержка не может быть активирован. Кроме того, по умолчанию он выключен и, как уже упоминалось, производительность основной системы не имеет абсолютно никакого влияния.
Вход в БИОС
Что касается системы BIOS или UEFI в любой компьютер или ноутбук у них, и независимо от сложности установленного оборудования. BIOS на компьютере-это маленький чип на материнской плате, которая отвечает за тестирование оборудования в момент включения терминала. В нем, несмотря на памяти всего около 1 МБ сохраняются основные параметры и характеристики оборудования.
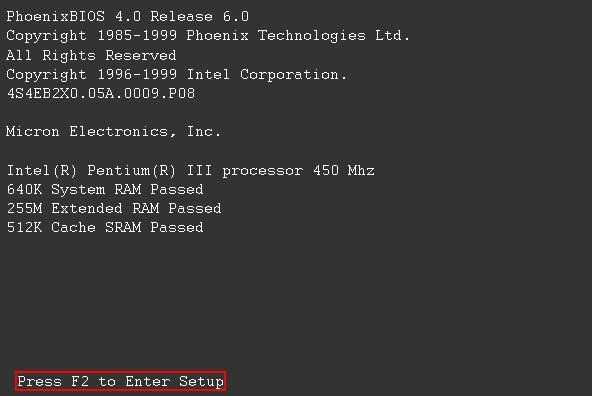
В зависимости от версии BIOS и производителя, вход может осуществляться несколькими различными методами. Наиболее распространенным является использование клавиши Del сразу после включения компьютера или ноутбука. Однако, существуют и другие методы, например, клавиши Ф2, Ф12, и т. д.
Как в БИОСе включить виртуализацию в самый простой способ?
Теперь определим некоторые основные настройки и меню. Начнем с того, что вход в BIOS вашего компьютера уже произведено. Есть несколько ключевых разделов, но в данном случае нас интересует все, что связано с чип процессора.
Как правило, эти параметры находятся в меню Advanced Options (дополнительные) или на вкладке Безопасность (Безопасность). Называться они могут по-разному, но обычно это что-то вроде процессора или микросхем BIOS (хотя могут встречаться и другие названия).
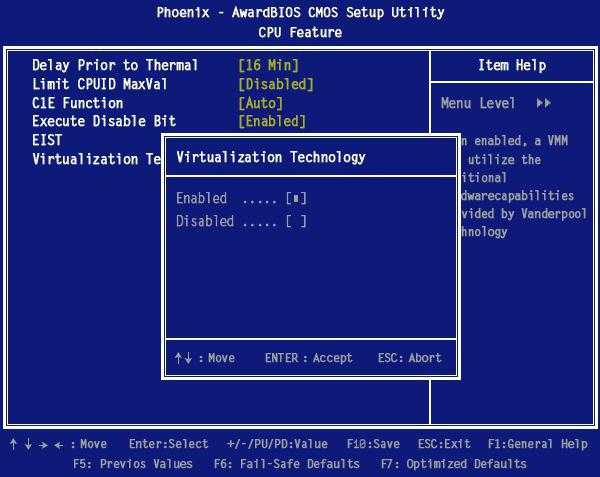
Так, теперь вопрос, как в БИОСе включить виртуализацию, вы можете внимательно изучить. В предыдущих разделах есть специальные технологии виртуализации (Intel случая к основному имени добавляется название корпорации). При входе в соответствующее меню будут показаны два доступных варианта: включено и выключено. Как понятно, первый-виртуализация включена, второй – полное отключение.
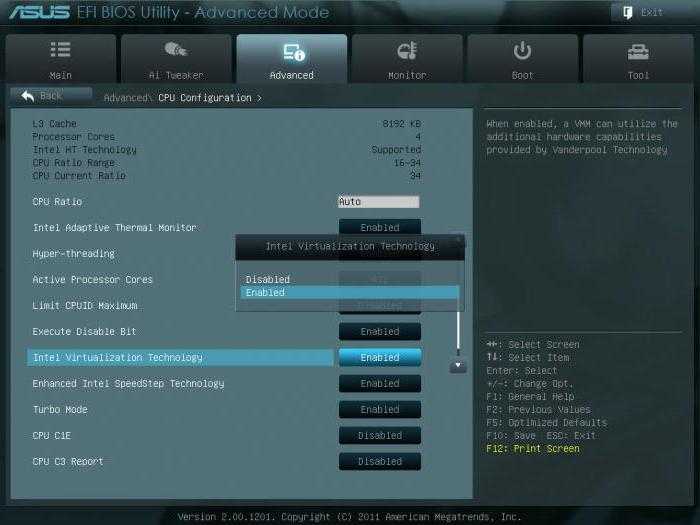
То же самое касается систем с UEFI, в котором переключение этого параметра делается полностью аналогично.
Теперь, когда в случае установки BIOS в режим включен, осталось лишь сохранить изменения (F10 или сохранить и выйти из установки), нажмите клавишу подтверждения г, соответствующее английскому слову "да". Перезагрузите систему с новым сохраненных настроек начнется автоматически.
Что нужно знать кроме этого?
Как видите, процедура включения виртуализации в BIOS достаточно прост. Однако, вы должны учитывать некоторые тонкости, связанные с возможным отключить эту опцию. Дело в том, что при использовании виртуальных машин, таких как VMware, виртуальная машина, виртуальный компьютер VirtualBox или даже "родной" модуль Microsoft под названием Hyper-V и эта опция должна быть использована обязательная даже при поддержке Windows компоненты непосредственно в настройках системы.
По большей части это касается более новых версиях Windows, начиная с "семерки". "Эксперт" или "Виста" является необходимым условием не является. Хотя если эти "операционка" установлена на новейшем оборудовании, благодаря чему поддержка может потребоваться. Однако, маловероятно, что пользователь на этом компьютере, чтобы установить устаревшей "операционки", которая не позволит вам "выжать" из компьютера "железа" максимум, что он может. Поэтому лучше использовать последний "железный" компоненты в сочетании не только с последними версиями операционной системы, но даже с системами диагностики и контроля с UEFI, которые пришли на смену так долго служил в BIOS.
