Многие пользователи, которые либо на дежурстве, либо личным причинам компьютером приходится проводить много времени. И не последнюю роль в удобстве работы является яркость и контрастность изображения на экране монитора или ноутбука. От насыщения или условиях низкой освещенности глаза могут устать. Давайте посмотрим, как сделать необходимые настройки, используя несколько простых инструментов.
Как изменить яркость на Windows 7 (или любой другой системы) на моем рабочем столе
 Вам будет интересно:Как включить гибернацию в Windows 7: Самое простое решение
Вам будет интересно:Как включить гибернацию в Windows 7: Самое простое решение
Для начала рассмотрим время запуска системы. Нормальное восприятие изображения, как правило, связаны с пользователем, когда на дисплее отображается экран приветствия. Только в его уме можно судить, насколько комфортно воспринимается глазами. Сразу же обращают на себя внимание и яркость, и контраст. Для изменения одного из параметров на рабочих столах совершенно элементарно.
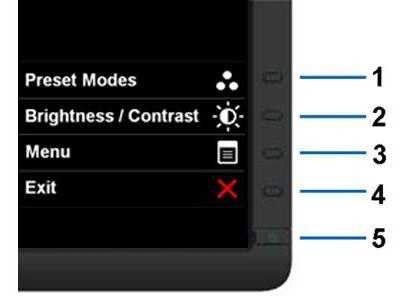
Ни для кого не секрет, что в настольных ПК или рабочих станций в составе системного блока и монитора (или более) используются отдельно. Их конструкция такова, что на передней панели есть одна или две кнопки: увеличить или уменьшить яркость.
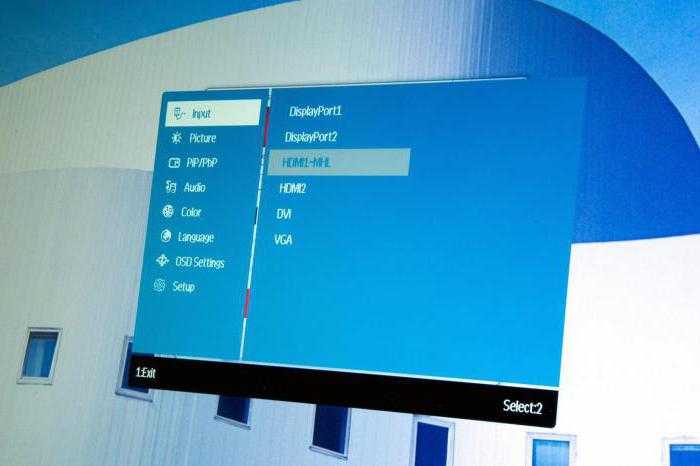
Кроме того, если, так сказать, вопрос, связанный с как менять яркость экрана и контраст на мониторе, чтобы копать немного глубже, следует отметить, что любой монитор имеет собственное меню при помощи специальной кнопки, которая содержит дополнительные параметры, включая режим смены изображения, его растяжение или сжатие, и т. д. Как видите, персонализация-это просто.
Как настроить яркость экрана на ноутбуке
С ноутбуками все еще проще. Поскольку экран является неотъемлемой частью всей конструкции, нет никаких специальных кнопок, как это предусмотрено для отдельных мониторах. Однако, вопрос о том, как изменить яркость на Windows 7 или любую другую систему (нет принципиальной разницы), решается с помощью специального сочетания клавиш.
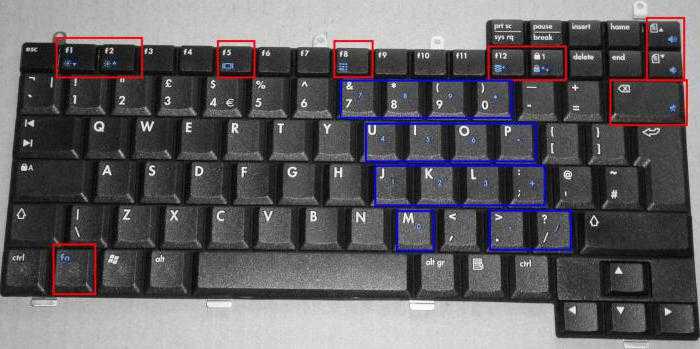
Как правило, изменение яркости осуществляется с помощью кнопки Fn в сочетании с функциональными клавишами, на которых есть стрелки вверх и вниз и изображение в виде солнца. Например, в ноутбуках это клавиши F7 (увеличение яркости) и F6 (снижение), прочая Ф2 и F1 и т. д.
В некоторых моделях эти параметры могут быть получены с использованием той же зажимаются клавиши Fn, используя дополнительно стандартные клавиши со стрелками вправо/влево (иногда вверх/вниз).
Настройка параметров экрана в любой Windows системе
Еще один простой способ, чтобы решить вопрос о том, как изменить яркость на Windows 7, это нажать правую кнопку мыши на пустом месте на рабочем столе и из контекстного меню выберите пункт Настройки экрана (персонализация).
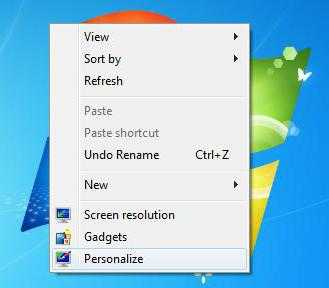
После входа в раздел отображает все доступные параметры, чтобы изменить не на свой собственный трудно.
Настройка параметров в схеме питания
Это был, так сказать, простейших методов. Теперь давайте посмотрим, как настроить яркость экрана на Windows 7 собственную систему средств. Для этого вам придется использовать электропитание, которое вызывается из Панели управления. Здесь вам необходимо выбрать Изменение настроек и затем будут показаны два основных плана (сбалансированный режим).
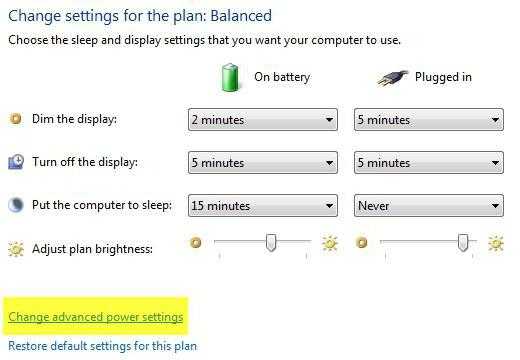
Если по каким-либо причинам пользователя не устраивают, то их можно элементарно поменять. Для этой цели, точки дополнительные настройки изменение, где режим адаптивной яркости. Чтобы изменить яркость в "экране", где настройки находятся в настройках Категории дисплей выключен.
Использование программы управления карты
Как изменить яркость на Windows 7 другой способ? Можете использовать специальные инструменты контроля графических адаптеров Nvidia и AMD, который был изначально установлен в системе.
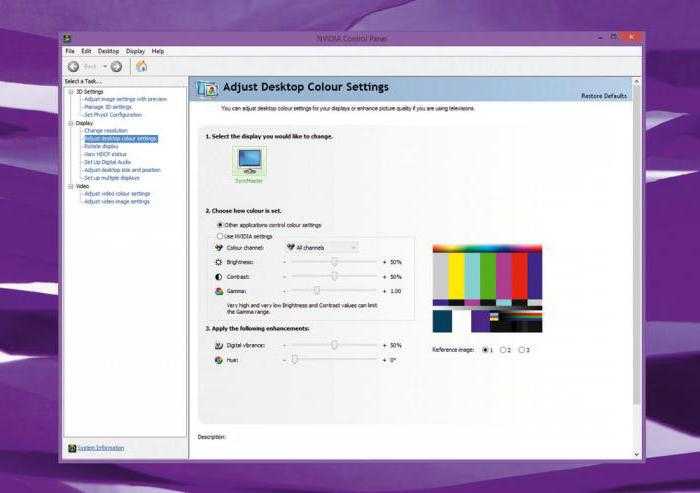
После вызова программы управления или из системного трея, если он находится в активном состоянии, или же из Панели Управления, надо найти раздел Настройки, а затем перейти к настройки цветов рабочего стола (для NVIDIA, например). Здесь вы можете изменять яркость, контраст, гамма и насыщенность, и многое другое.
Простейший тест на комфорт
Таким образом, на экране набора параметров. Теперь нужно проверить, насколько комфортным будет восприятие. Для этого откройте пустой документ Word. Если вы посмотрите на него, возникают неприятные чувства, настройки дисплея надо менять. Можно просто взять чистый лист бумаги А4, и сравнить его с документом белой коробке. Если вы посмотрите на лист и экрана разница не ощущается, то все нормально. Наконец, не стоит забывать, что при длительной работе на компьютере или ноутбуке, независимо от того, были настройки, каждые 45 минут рекомендуется сделать перерыв примерно на четверть часа для снятия усталости и глаз в том числе.
Что касается настроек, эти методы весьма разнообразны, и какой из них использовать, решать вам. Однако, если речь идет только о яркости, то лучшим вариантом будет кнопки и функциональные клавиши. Но если вы хотите тонкой настройки его, лучше использовать программное обеспечение как самой "операционки", а программы, включенные в Диспетчере для графических карт, особенно потому что они предназначены.
