ОС Windows 10, как показывает практика, вполне конкретной системы и ее установки без регистрации на официальном интернет-служб Майкрософт и создать учетную запись с именем пользователя и паролем просто невозможно. Но человек может забыть комбинацию клавиш, чтобы войти в систему, потому что простые пароли при регистрации не принимаются. Поэтому многие пользователи спрашивают, как войти в Windows 10 без пароля. Рассмотрим несколько самых стандартных и простых процедур, чтобы выключить его, не влияя на моменты, касающиеся утилизации "учетные записи" Майкрософт.
Вход в систему без пароля. Для Windows 10: простой способ
 Вам будет интересно:Блокчейн-это... как работает блокчейн, преимущества, применение, перспективы
Вам будет интересно:Блокчейн-это... как работает блокчейн, преимущества, применение, перспективы
В принципе, самый простой вариант, чтобы избавиться от постоянной требование ввести пароль при входе в систему, является отключение его в настройках учетных записей пользователей с активации так называемый автоматический режим ввода.
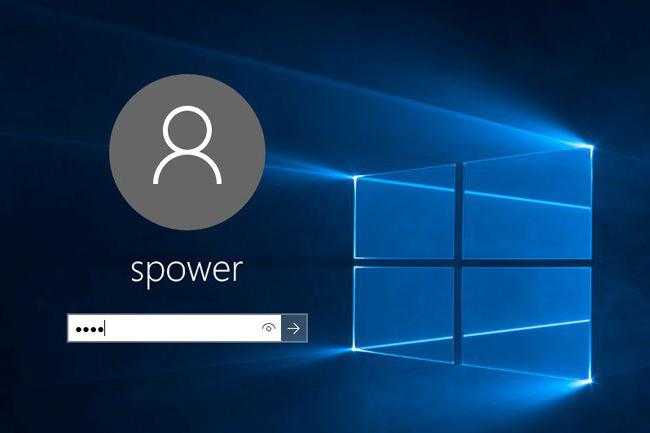
Отметим сразу: эти параметры используются только если пользователь является единственным пользователем компьютера терминала. В противном случае делать этого по понятным причинам не рекомендуется.
Итак, как войти без пароля? Windows 10 предлагает такие методы. Сначала в меню "Выполнить" (клавиша Win + R) вы должны написать команду программу netplwiz или найти его с помощью поиска в меню Пуск, а затем активировать реализации.
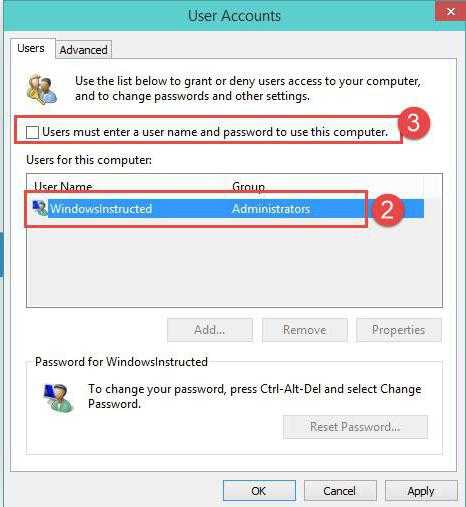
В окне есть строка требует пароль, напротив которой стоит галочка. Удалить "птица", затем появится окно для настройки автоматического входа в систему. Там будет по указанному имени ввести один раз пароль и зарегистрировать его для подтверждения соответствия. Теперь просто нужно сохранить изменения, нажав кнопку ОК. Все. При следующей загрузке системы и пользователя для входа без пароля. Windows 10 позволяет для этого вариант.
Стоит отметить, что эти параметры применяются только к моменту запуска Windows. Если режим сна (гибернации) находится в активном состоянии (включен), если на выходе все равно запрашивается пароль.
Вход в систему без пароля. В Windows 10: режим настройки выход из сна
Как понятно, на этом этапе следует изменить настройки выход из режима гибернации. Чтобы сделать это, просто щелкните правой кнопкой мыши на значок батареи в системном трее и выберите строку в параметры электропитания. Доступ к данному разделу также просто сделать из стандартной панели управления. В течение длительного времени, чтобы копать, вы можете вызвать команду управления из того же меню "Пуск", но от подноса системы эти параметры называются быстрее.
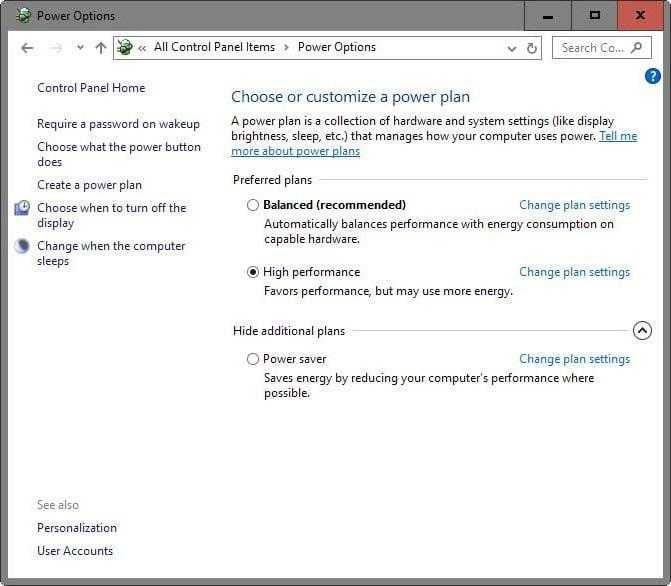
Чтобы настроить пароль для входа в систему (Windows 10 С), необходимо обратить внимание на линии изменения настроек для пароля при пробуждении, которое находится слева. При входе в раздел изменений не доступен в данный момент настройки необходимо активировать линии, что указывает на то, что пароль не требуется. Таким образом, используя оба метода, можно полностью удалить требование ввода пароля и вход в систему после запуска и при выходе из состояния сна.
Отключить требования пароля в системном реестре
Еще изменить настройки, когда требуется войти в систему без пароля (для Windows 10), можно сделать в системном реестре. Вам нужно войти в Редактор, вызвав его с помощью команды regedit в меню "Выполнить", а затем найдите ветке реестра HKLM, и это с помощью программного обеспечения каталога раздел с Winlogon.
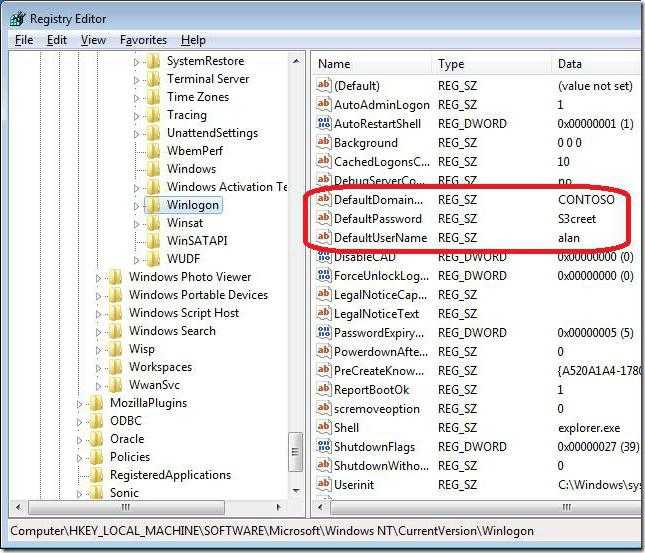
В правой панели, проверьте параметр defaultusername указывается имя текущего пользователя. Затем найти параметр defaultpassword линии. Если нет, вам придется Создать Строковый параметр (Строковый параметр), переименовать его в имя в поле "Значение" введите текущий пароль (подтвердить его).
Теперь осталось активировать автоматический режим ввода. Для этого используйте строковый параметр autoadminlogon, при вводе параметров, для которых значения выставленного блока. После перезагрузки, пароль не будет запрашиваться.
Установка PIN-кода
Есть еще один довольно интересный способ, когда вам может потребоваться выполнить вход в Windows 10 без пароля (только ПИН-код будет использоваться в качестве ключа). Вы можете настроить его через меню настроек, выбрать раздел, где учетные записи пользователей.
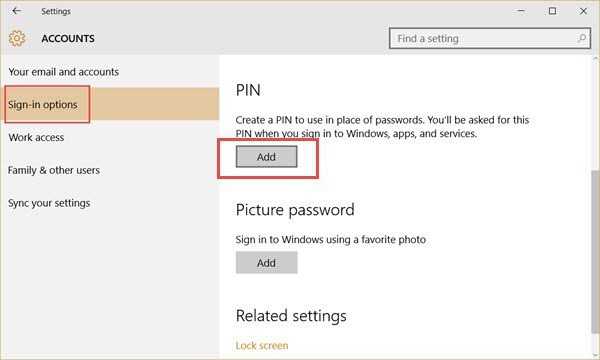
Затем вы должны использовать строковые Параметры входа слева. В правой части окна имеет специальную возможность установки PIN-кода. Тогда вам придется зайти в настройки системы с помощью учетной записи Майкрософт, а затем придумать и дважды ввести код состоящий из четырех цифр. Теперь, когда вы отключили пароля при входе в систему вам потребуется ввести этот код. Как наверное многие уже догадались, он работает по типу мобильного устройства, включенные в систему, если параметры запроса кода находятся в активном состоянии.
