Несомненно, многим пользователям иногда приходится переименовать учетную запись пользователя, например, изменить имя пользователя. Примерами таких действий сейчас и будет показано. Однако, как только нужно обратить внимание на некоторые важные факторы, которые могут влиять на доступность доступ к документам.
Учетной записи Windows: что нужно сделать в первую очередь?
Прежде чем менять имя и введите "учетные записи" в десятую версию Windows, вы должны знать, что подобные действия, особенно если пользователь работает без прав администратора, может серьезно повлиять на доступ к некоторым функциям системы или ее параметров. Тот факт, что даже документы бывшего пользователя может быть недоступна.
 Вам будет интересно:"Андроид" не включен беспроводной доступ в интернет: возможные отказы и методы их устранения
Вам будет интересно:"Андроид" не включен беспроводной доступ в интернет: возможные отказы и методы их устранения
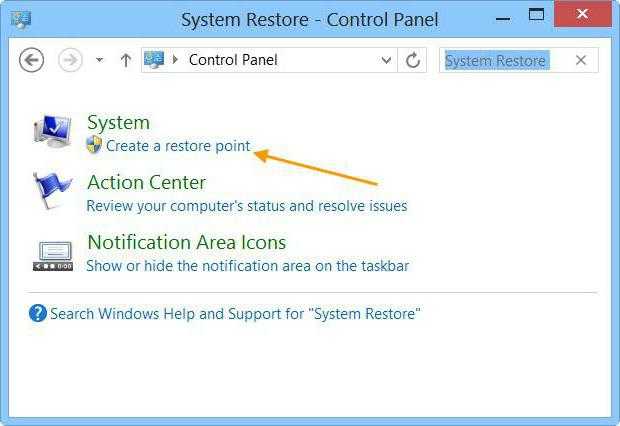
Поэтому для начала необходимо скопировать нужную информацию из папки пользователя на другой раздел, а потом создать точку восстановления (на всякий случай). Для копирования лучше выбрать другого Тома (отличается от системного диска).
Как изменить имя пользователя на Windows 10, Самый простой способ?
Начать изменение "счета". Во-первых, давайте решим, что нам нужно изменить учетную запись Майкрософт или локальным именем пользователя. Мы считаем, что нам еще нужно сделать остальные только название.
Для того, чтобы решить вопрос о том, как изменить имя пользователя на Windows 10, первым шагом является, чтобы войти в "Панель управления". Проще всего это сделать с помощью команды управления вводятся в меню "запуск". Последнее называется быстрая комбинация клавиш Win + Р.
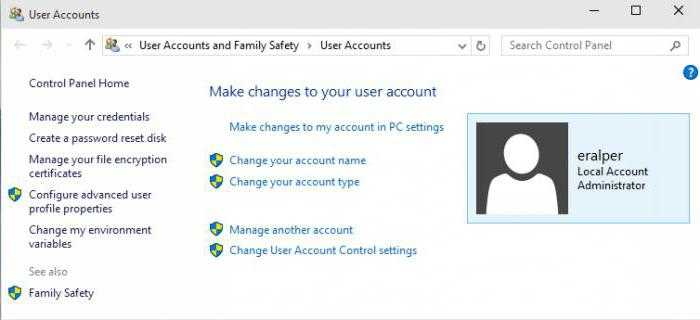
В "Панели управления" выберите Учетные записи и нажмите на строке чуть ниже, в котором предлагается изменить тип "учетные записи". Далее перейти на локальную учетную запись. Слева откроется окно смены имени, после нажатия на которую вы сможете ввести новый. Подтверждения изменений, сделанных с помощью кнопки "переименовать".
Не менее простой способ
Так, в первом случае, мы изменили имя пользователя. Примеры, приведенные далее, не менее эффективны.
Тут нам понадобится меню "запуск", которая должна установить командной программу netplwiz. Затем в главном окне, выберите вкладку Пользователи и нажмите на имя локального пользователя. Ниже находится кнопка свойства. При нажатии на кнопку и вы можете попасть в нужное меню, чтобы изменить имя. Также если кто заметил, есть возможность сменить локальный пароль. Однако, этот метод малоэффективен. Тот факт, что для изменения пароля, но избавиться от него – нет. Система по-прежнему требует при входе или при выходе из режима сна (гибернации), если таковые имеются.
Изменение типа учетной записи
Вопрос о том, как изменить имя пользователя на Windows 10, я думаю, решен. Теперь посмотрим на изменения типа "счетов".
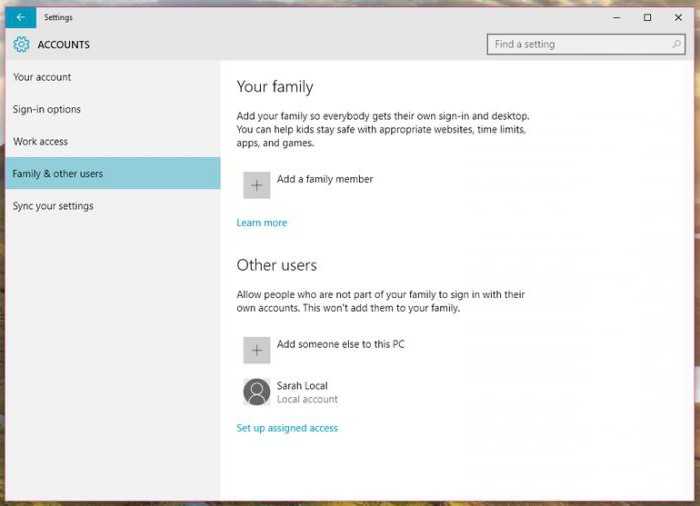
Для этого все в том же разделе, на счетах нужно выбрать левой линии семья и другие пользователи. Слева будут отображены все регистрационные данные. Выберите тип локального пользователя, но после входа в поле "тип изменения" в соответствующем поле, администратор. Это удобно в том смысле, что в будущем можно будет устанавливать программы и удалять их, изменять настройки или настройки системы, что является, само по себе, не обращаться за разрешением к админу компьютерный терминал (если, конечно, есть).
Как избавиться от пароля?
Теперь давайте посмотрим, как удалить пароль при входе в Windows 10 и избавиться от него при выходе из режима гибернации. Давайте начнем со второго.
В этом случае, вы должны использовать параметры питания, доступ к которой можно получить либо из той же "панели управления" или нажав на значок батареи в трее (для ноутбуков). Здесь просто выбрать пункт Пароль не требуется, чтобы установить нужное значение.
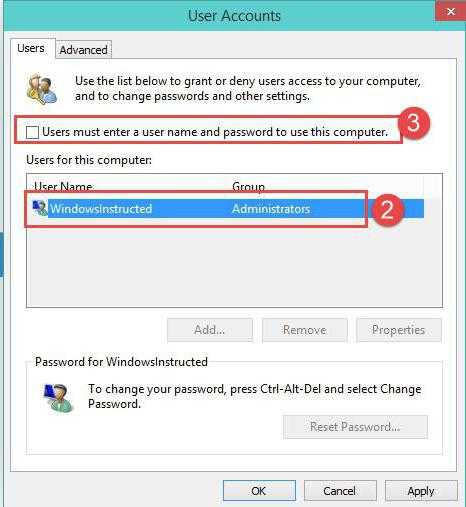
Чтобы удалить пароль при входе, Вы можете просто удалить свою учетную запись Microsoft. Но можно сделать гораздо проще с помощью командной программу netplwiz, после применения которого окно пользователя удалены галочку со строки ввода пароля при входе в систему. Вот только в новом окне вам нужно будет ввести текущий пароль, два раза (второй раз для подтверждения). После сохранения изменений система автоматически войдете в систему.
Заключение
Конечно, ответ на вопрос о том, как изменить имя пользователя на Windows 10, только этими методами не ограничивается. Вот некоторые из самых простых способов. Конечно, можно залезть в системный реестр или в Редактор групповой политики, но вопрос: зачем это делать если есть на самые элементарные решения. Применение правил групповой политики больше подойдет для системных администраторов, занимающихся тонкой настройки системы и предоставление прав пользователям за определенные действия. Поэтому, как видно, этот вопрос не рассматривался. Обычный пользователь, в общем, не надо. Однако, если копнуть глубже, стоит отметить, что начиная с седьмой версии в Windows есть и супер администратор. Но это обычно означает, что вы просто не сможете восстановить. Это потребует определенных знаний и навыков. Но это, так сказать, другой вопрос.
Однако, некоторые пользователи считают, что вопросы, связанные с изменением учетных записей, как местных, так и "майкрософтовские" может оказать влияние на систему отрицательно. Известны случаи, когда переименование "учеток" произошло так, что вход был заблокирован. Однако, никакого восстановления не помогает – только полный или так называемой чистой переустановки. Поэтому эти вещи должны быть очень осторожны, если вы не хотите в один прекрасный момент, система фыркнул, а потом отказались вносить свой вклад.
