Разбивка жесткого диска на логические разделы, если не все, то большинство пользователей Windows-систем очень популярен, потому что он предоставляет больше возможностей для работы и сохранения информации. Давайте посмотрим, как разбить жесткий диск на разделы в Windows 10 без потери данных в различных ситуациях.
Что требует разбиения разделов на диске и как это работает?
Как вы знаете, логического тома удобны в использовании тем, что в случае отказа системы, а затем переустановить информация стирается только в системном разделе, то есть там, где установлена Windows. С логических томов, он никуда не девается и остается неизменным. Конечно, программы ранее установлены будут быть повторно установлен, но документы, относящиеся к ним, будут продолжаться, и в будущем они могут быть открыты без каких-либо проблем.
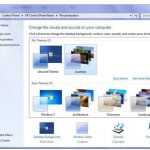 Вам будет интересно:Для Windows 7: Как изменить цвет панели задач "" три простых способа?
Вам будет интересно:Для Windows 7: Как изменить цвет панели задач "" три простых способа?
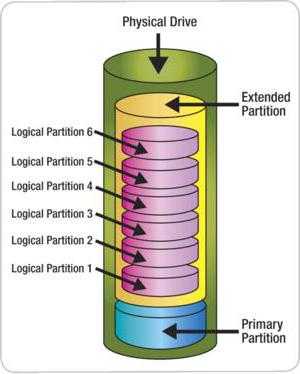
Сами логические разделы, хотя и виртуальный, на самом деле это тот же жесткий диск, на который отведено определенное пространство, которое не нарушается даже в процессе форматирования системного тома.
Как разделить диск в Windows 10, разделы вариантов может быть несколько. Среди основных следующие:
- разбиение на разделы, при установке системы;
- создание разделов в установленной системе;
- секционирование если на жестком диске есть нераспределенное пространство.
 Вам будет интересно:Что лучше "окна": 7 или 10? Сравнение операционных систем Windows 7 и Windows 10
Вам будет интересно:Что лучше "окна": 7 или 10? Сравнение операционных систем Windows 7 и Windows 10
Основываясь на этом списке, вы можете определить процедуры, которые будут использоваться в каждом случае.
Как разбить жесткий диск на разделы в Windows 10 при установке системы?
Простейшая ситуация является начальной установки Windows. Как разделить диск в Windows 10, на этапе установки? Легко! Если вы внимательно посмотрите на любом дистрибутиве установка, вне зависимости от версии системы, на этапе выбора диска для установки он предложит отформатировать жесткий диск. Вы можете использовать два варианта: полное форматирование, без разделения на Тома и форматирование с созданием системного раздела (где он впоследствии будет создан) и логические тома (одна или несколько) пользователем.
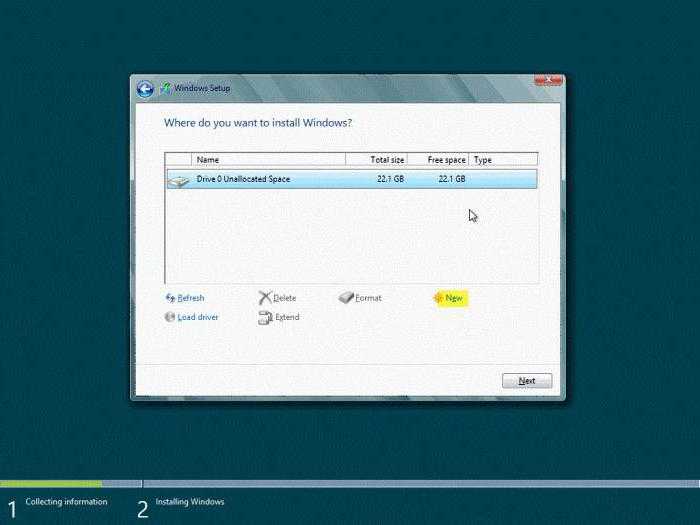
В данном случае, решение вопроса о том, как разбить диск в Windows 10, это всего выбрать второй вариант. Сначала нужно окно установщика, используйте кнопку, чтобы создать новый раздел (новый) и указать его размер. Так что вы можете создать больше объема и повторить операцию столько, сколько нужно, не забывая об общем объеме жесткого диска.
Далее следует отформатировать созданные разделы. Это делается путем выбора одного из созданных разделов с последующим прессованием начала процесса. Для продолжения установки на следующем этапе будет предложен выбор: какие из разделов будут системными, то есть, для установки Windows? Выберите желаемый объем и дождитесь окончания установки. В итоге пользователь получит сломанный жесткий диск с системой и логический объемы.
Как разбить жесткий диск на разделы в Windows 10 после установки?
Установка все просто. Но некоторые пользователи спрашивают о том, как разбить диск в Windows 10, когда система уже установлена. Вероятно, на этапе установки перегородки была опущена пользователей, хотя бы по той причине, что форматирование занимает много времени.
Но мало кто знает, что начиная с Windows 7, системы есть собственные инструменты для разбиения жесткого диска в существующих операционных систем без потери информации. Инструмент под названием "Управление дисками".
Чтобы открыть эту программу, из "Панели управления", где затем вы должны выбрать разделы администрирования, безопасности, создания и форматирования, то есть, идти окольными путями. В "десятку" простой способ открыть этот инструмент с помощью правой кнопки мыши по кнопке "Пуск" (в появившемся меню будет указано в соответствующей строке).
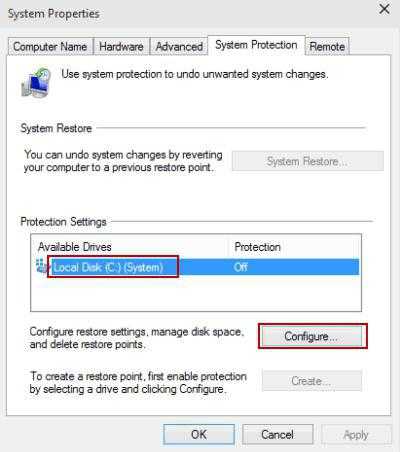
Если вам нужно разделить системный раздел, необходимо сначала отключить защиту системы. Это делается из меню свойства диска, где свойства защиты вклад используется кнопку Настройки. Выделенного объема системы и использование линии отключить защиту, а затем подтвердите свое действие.
Теперь предположим, что мы имеем на данный момент существуют два раздела: С – система и D – логический. Нам нужно создать Третий раздел. Как разделить диск в Windows 10? Сначала нужно определить секцию с большим объемом (как правило, это Том D), хотя это не очень важно. Нажмите на правую кнопку манипулятора (мыши) и выберите из меню пункт сжатия. Придется ждать, пока процесс завершится (это может занять до нескольких десятков минут). В конце окно "Проводника" будет указывать новый размер.
Когда объем обследования закончатся, нужно указать объем дискового пространства, который мы хотим зарезервировать для нового тома. При нажатии на "компресс" начнет процедуру. Что она активна, можно судить только на вращающийся курсор кружок, при наведении курсора на окно. Завершение процесса может быть определена только в том случае, когда в нижней части окна вы увидите черную полосу с указанием нераспределенного пространства указанного размера.
Обратите внимание, что размер нового тома должны быть указаны в мегабайтах. Например, создать раздел на 50 ГБ, вы должны указать стоимость 51200 МБ. Такое разделение до конца.
Создать разделы на Незанятое пространство
На следующем этапе Незанятое пространство, вы должны сделать полный логический раздел, в котором для хранения информации или установить другую операционную систему, отличную от Windows 10.
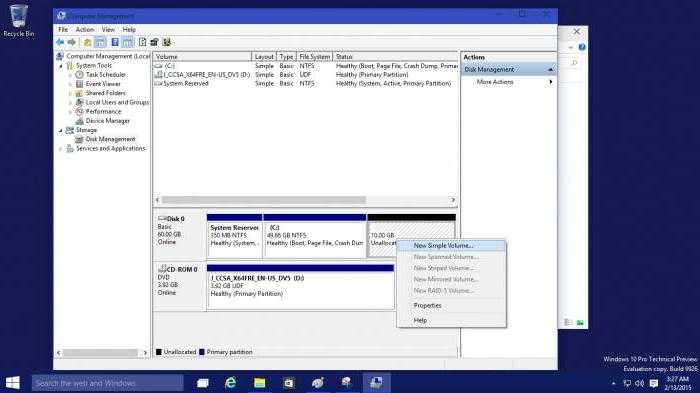
На неразмеченное пространство, нажмите правой кнопкой мыши появится меню, где ты выбираешь создать простой том. В работы мастера, следовать его указаниям. Менять размер не надо. Это делается только если Незанятое пространство предполагается создать более одного раздела. Следующим шагом будет назначение нового раздела латинскими буквами (например, X), а затем будет предложено отформатировать новый раздел. Оставьте настройки по умолчанию и активировать процесс нажатием на кнопку "Готово". Теперь придется ждать его завершения. Все! Создан новый раздел. Для действия громкости системы такие же, только вы выбираете исходный диск С.
Сторонние утилиты
Если кто-то из пользователей не желают использовать инструменты системы, проблема как разделить диск в Windows 10, это можно решить с помощью специализированных программ, специально предназначенных для этого.
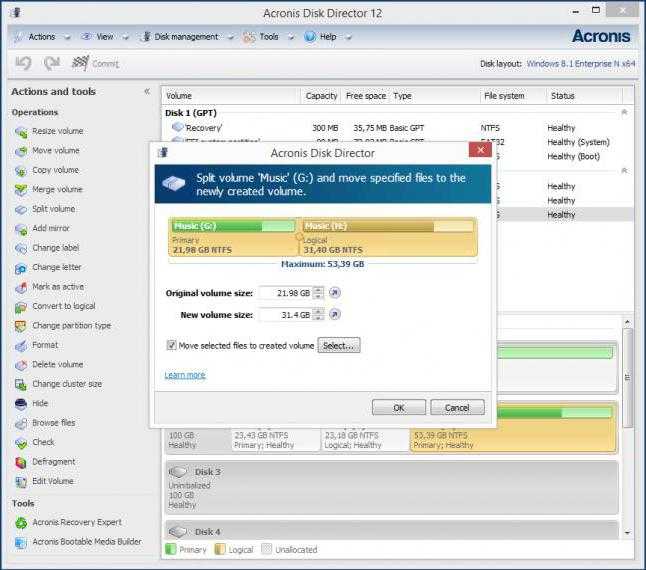
Один из самых мощных и популярных инструментов программы, вроде Partition Magic и Акронис диск директор. Частный "мастер", чтобы облегчить прохождение всех этапов в процессе создания новых разделов. Однако, на некоторых этапах вышеуказанные действия такие же (например, указание размера Тома). Процесс практически полностью автоматизирован.
Заключение
В заключение Остается добавить, что ничего сложного в процессе разбиения дискового пространства жесткого диска во всех перечисленных выше ситуациях. Вопросы, связанные с что использовать, решает владелец компьютера или ноутбука. Для неопытных пользователей можно рекомендовать использовать автоматизированные инструменты, но администраторы или опытные пользователи, лучше получить доступ к встроенной мультимедийной системой.
