Многие владельцы компьютеров и ноутбуков установлена с десятой версии Windows очень часто в заблуждение вопрос о том, как проверить производительность компьютера (Windows 10). По официальным оценкам, которые ставит сама система, зачастую не имеют ничего общего с реальным положением дел. Далее будет показано, почему это так.
Как проверить производительность компьютера (ОС Windows 10) Самый простой способ?
Самый простой способ проверить индекс производительности в любой системе Windows, это вызвать меню "Свойства" при помощи правой кнопкой мыши на значок компьютера на рабочем столе или в "Обозревателе".
 Вам будет интересно:Неожиданные магазине исключений Windows 10: Как исправить сбой
Вам будет интересно:Неожиданные магазине исключений Windows 10: Как исправить сбой
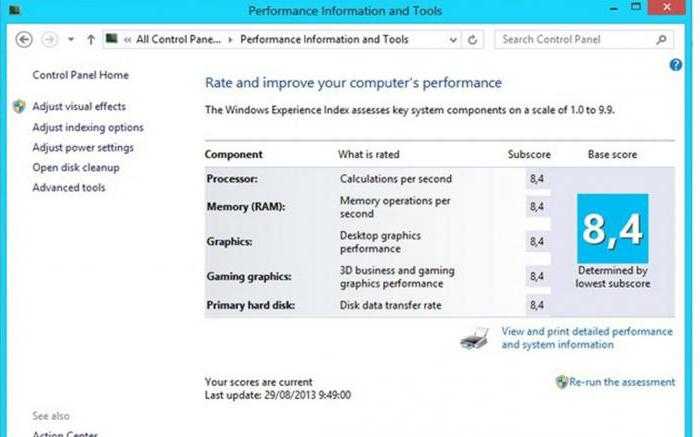
Здесь, в конфигурации, в которой можно указать тип процессора, объем ОЗУ, сборку и версию системы, вы можете увидеть данные. Но это лучше, чтобы получить их из раздела счетчики производительности, которые доступны в стандартной "панели управления". Они, увы, многих не радуют.
ОС Windows 10: системные требования
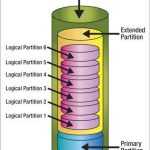 Вам будет интересно:Как разделить диск в Windows 10, при установке системы?
Вам будет интересно:Как разделить диск в Windows 10, при установке системы?
Если вы посмотрите на десятую версию Windows, то можно сделать вывод, что минимальные системные требования не так высоки, как кажется вначале.
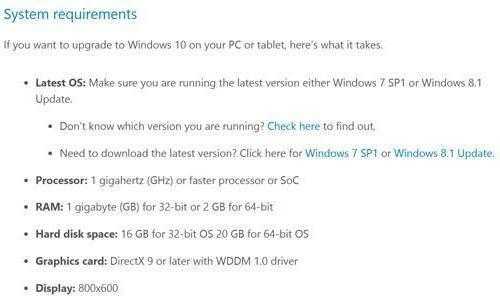
На одном и том же 64-разрядная профессиональная версия ОС Windows 10 системные требования вполне приемлемые. Лишь 2-ядерный процессор с тактовой частотой 1 ГГц или выше, 2 ГБ оперативной памяти, плюс 16 до 20 гигов свободного места на жестком диске. Если вы посмотрите на этой минимальной конфигурации, то есть та же "семерка" должна просто летать.
Но в отличие от предыдущих релизов, "десять" с самого начала работает так много фоновых служб и процессов, что среднестатистический пользователь не снилось. И для того чтобы произвести тест производительности компьютера в Windows 10 без ненужных компонентов для пользователя и с учетом максимальной скоростью, они должны просто выключить его.
Что делать при запуске?
В первую очередь, отключение фоновых процессов, которые начинаются с системы. В "десятку" слишком много сторонних компонентов, обеспечивающих его многозадачность. Но зачем они рядовому пользователю, который использует все эти возможности до 10 процентов?
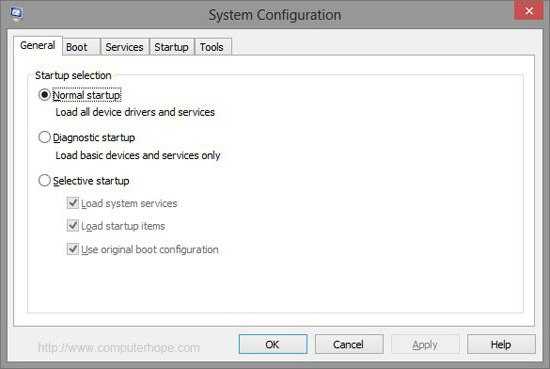
Как и в любой другой версии Windows, вы должны использовать редактирование загрузочного меню, в котором можно изначально отключить все ненужные компоненты. Для этого, введите команду msconfig в "Выполнить", вызываемое сочетанием клавиш Win и R (стандартный для всех систем). На вкладке Автозагрузка вы должны снять галочки со всех процессов. Оставить вас в том, что антивирус (он все равно будет загружаться автоматически, если это профессиональный пакет и не дешевая или бесплатная утилита).
Предыдущий процесс ctfmon отвечает за отображение раскладки клавиатуры и текущего языка в Windows 10 отсутствует, так что это не проблема (просто скрыто от пользователя). После применения изменений, которые вы сделали в любом случае нужно будет загружать. Как проверить производительность компьютера (Windows 10) после второго запуска? Да, просто заходите в Свойства компьютера или счетчики разделе – индекса будет выше.
Отключение неиспользуемых компонентов системы
Влияние на производительность оказывают не только крупные видимые элементы системы, начиная с ее. Есть также дополнительные системы фоновые службы, который рассчитывается оценке производительности компьютера (Windows 10).
Как раз в "десятке" их так много, что рядовому пользователю просто не могу понять, зачем все это нужно. Проблема в том, что разработчики пытались предоставить каждому пользователю все и сразу, совершенно не задумываясь о том, что такое многозадачность большинство просто не нужен.
Если вы идете в программы и компоненты "панели управления", вы можете увидеть, сколько активированного мусор. Самый простой пример: у пользователя нет принтера, и служба работает. Вопрос, почему? Да, но то, что система предполагает, что в будущем принтер будет подключен.
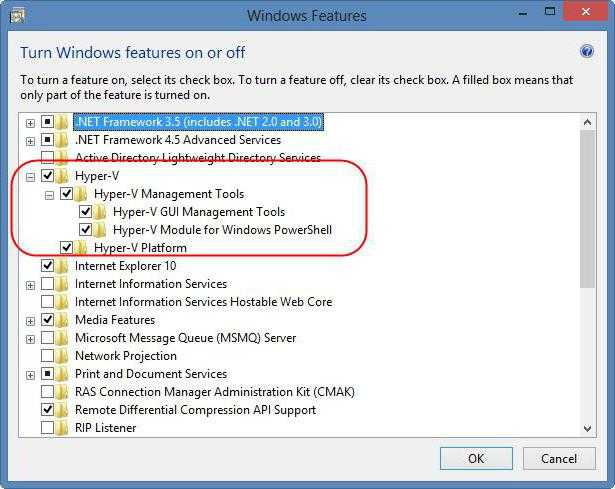
То же самое относится и к такие компоненты нагрузки, как модуль Hyper-V. Он отвечает за создание и использование виртуальной машины с Windows 10 без использования сторонних программ. Опять же, почему пользователь работает только с офисными документами и не имеют понятия о виртуальных машинах, которые произвели моделирование других систем и тестирования программного обеспечения в своей среде, нам нужна эта служба?
И это не все, что можно выключить в этом разделе. Но если правильно подойти к отключение неиспользуемых компонентов, оценка производительности компьютера Windows 10 (в смысле операционной системы) будет поднят. Здесь мы должны учитывать тот факт, что рейтинг не ставит перед собой система, хотя частично верно (результаты тестирования аппаратного обеспечения, установленных программ, участие на момент подачи заявки и т. д.).
При наличии постоянного доступа к интернету, информация отправляется в Microsoft, и специалисты на основе отчетов о конфигурации и делать выводы о том, насколько данная система подходит для использования с Windows.
Как оптимизировать производительность системы, используя сторонние программы
Наконец, несколько слов о программах тестирования и оптимизаторы приложений. Среди первых самый известный и наиболее информативным можно назвать утилитой типа Эвереста, теста PCMark 7 или CPU-Z, которая позволяет произвести тест производительности компьютера в Windows 10.
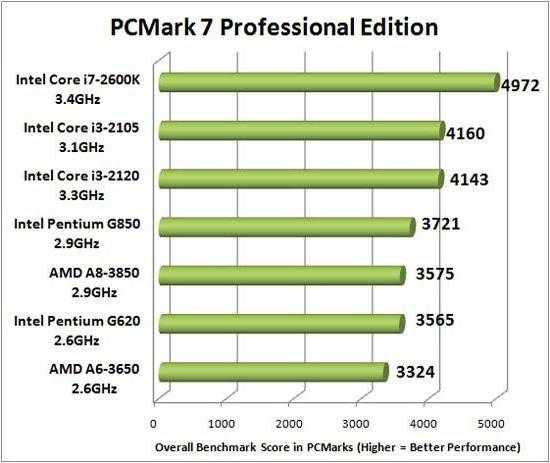
Но они только дают полное понимание происходящего с точки зрения нагрузки на "железо" ресурсов. Чтобы исправить проблемы с их помощью не получится.
Тогда на помощь приходят стандартные оптимизаторы, которые работают с аппаратной и программной среды, и это касается не только установленных приложений, но и процессами самой операционной системы. Самый популярный и наиболее продуктивной можно назвать твердым пакетов программ таких как CCleaner, продвинутые системы помощи, утилиты, панель, АВЗ настроить компьютер и многое другое. Они способны освободить системные ресурсы в режиме реального времени, не затрагивая жизненно важных процессов системы. Это производительность компьютера (Windows 10). Но использование таких инструментов, осторожно и в меру, несмотря на их автоматическое устранение неполадок режима.
Резюме
В общем, вопрос, Как проверить производительность компьютера (Windows 10) простое решение не. Главное - понять, что сама система может намеренно занизить соответствующие показатели, поэтому настоятельно рекомендуется использовать сторонние инструменты, но до отключения всех ненужных служб и компонентов. Хотя... и не факт, что пользовательская конфигурация в сравнении с другими будет считаться оптимальным.
