Переустановить операционную систему в первозданном состоянии, не была придумана зря. Иногда компьютер начинает жутко тормозить, аварии и вообще ведут себя плохо. Если это не поможет любая утилита для очистки ПК от различного хлама, то остается один вариант – "нулевой" настройки. В Сети достаточно информации о том, как сбросить Windows 10 до заводских настроек. Беда в том, что все эти "методички", фрагментарный, непоследовательный и фрагментарный характер. Наша задача-объединить все эти куцые "гайды" в полноценную руководство по эксплуатации, чтение которой не нужно искать уточняющую информацию.
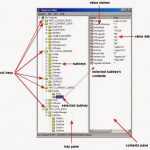 Вам будет интересно:Какая ветвь реестра Windows разделе HKEY_LOCAL_MACHINE: настройка и основы редактирования
Вам будет интересно:Какая ветвь реестра Windows разделе HKEY_LOCAL_MACHINE: настройка и основы редактирования

Немного о Windows 10
"Десять" - последней ОС от Microsoft. Последний в том смысле, что новая версия будет не только глобальные обновления для текущих. Мнения о десятой версии неоднозначно. Некоторые пользователи хвалят его скорость и внешний вид, в то время как другие свидетельствуют об отвратительной оптимизации, и кучу шпионских функций. Каждому свое, и мы не будем перечислять плюсы и минусы этой ОС (хотя шпионаж есть). Наша задача-понять, как Windows 10 будет сброшен к заводским настройкам.
 Вам будет интересно:Классификация информационных ресурсов. Какие параметры используются для классификации информационных ресурсов
Вам будет интересно:Классификация информационных ресурсов. Какие параметры используются для классификации информационных ресурсов
Тем не менее, игнорировать инновации "десятки", которые имеют непосредственное отношение к нашей теме мы не можем. Первый в этом списке-это обновленный компонент "реабилитация и обеспечение безопасности". Для тех, кто недавно мигрировали с Windows 7, Этот пункт меню будет немного необычным. И дело не только во внешности. Пункт "Восстановление" имеет два подпункта: "Вернуть компьютер в исходное состояние" и "особые варианты загрузки". Теперь подробнее о них. Рассмотрев все функции этих компонентов, мы понимаем, как Windows 10 для сброса к заводским настройкам.
Восстановить заводские настройки (утилита Windows)

Итак, для того, чтобы найти точку "восстановления" обратитесь к меню "Пуск" и выбрать вкладку "Настройки". После этого необходимо открыть окно, перейти на вкладку "Обновление и безопасность". И там выбрать "Восстановление". Есть два подвопроса. Они позволяют восстановить исходное состояние компьютера или ноутбука, но имеют разные параметры и свойства. Сама программа восстановления работает путем извлечения сохраненного образа системы, расположенной в специальный системный раздел на HDD. Теперь о каждом способе восстановления деталей.
Возвращение в исходное состояние (Общая информация)
"Вернуть компьютер в исходное состояние". Как следует из названия, понятно, что этот момент возвращает нас в исходное состояние компьютера, в котором он был сразу после установки операционной системы. Механизм прост. Тот факт, что "десятка" после завершения установки, система создает контрольную точку. Это состояние компьютера с этой точки и заново. Все установленные программы исчезнут. У вас будет только "голая система" с некоторыми драйверами устройств. После отката к системе контрольно-пропускного пункта придется перестраивать все с нуля.
Другие варианты
"Особые варианты загрузки". Этот пункт позволяет загрузить Windows с определенным набором параметров, необходимых для восстановления или изменения системных файлов. Эта опция позволяет восстановить работоспособное состояние системы с носителя с записанными на нем изображения. Но этот метод используется только в самых крайних случаях. Между тем, мы заинтересованы в том, как Windows 10 будет сброшен к заводским настройкам. Итак, этот метод не пригоден для нас, потому что при его использовании вы можете потерять все ваши данные.
Возвращение в исходное состояние (шаг за шагом)
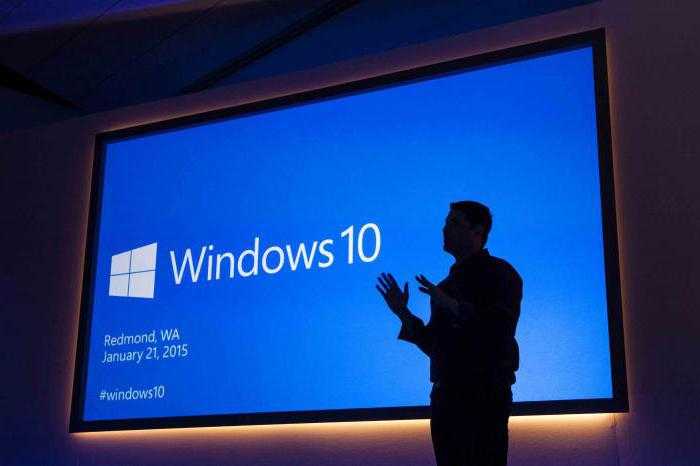
Шаг 1. Меню "Пуск", затем "Настройки", "Обновление и безопасность".
Шаг 2. Дважды щелкните на кнопку "Пуск" в разделе "Вернуть компьютер в исходное состояние".
Шаг 3. Появится окно выбора вариантов восстановления: "Сохранить мои файлы" и "удалить все". Нас интересует первый вариант, так как он сохраняет наши данные. Его выбор.
Шаг 4. После некоторого ожидания вы увидите список программ, которые будут удалены в процессе восстановления. Потому что нам некуда идти, нажмите на кнопку "Далее".
Шаг 5. Далее появится уведомление о сроках выздоровления и, что наш компьютер будет перезагружен. Нечего делать, нажмите кнопку "Сброс".
После успешной перезагрузки вы увидите окно, где будет предложено настроить основные параметры системы (внимание, часовой пояс и т. д.). Это означает, что все прошло как надо. Теперь у вас есть полностью чистую систему без мусора. После сброса настроек Windows 10 до заводских произошло, мы можем только участвовать в "тюнинг" новую установку операционной системы.
Если система не загружается
Бывают случаи, когда система настолько "убита", что отказывается даже загружаться. Что делать в этом случае? Как сбросить ошибка "Windows 10" к заводским настройкам на компьютере в таком случае? Есть решение. Нам нужен только загрузочный диск (или USB-диск) с "десять".
Путь такого рельефа во многом похож на метод для операционной системы. Только вместо "старта" и другие вкладки нужно выполнять ряд других действий. Итак, опишем все по шагам.
Шаг 1. Вставьте диск (или флешку) в компьютер и в меню загрузки в BIOS выставить загрузку с этого носителя.
Шаг 2. Загружается точно так же, как в процессе установки Windows. Только когда появляется окно с предложением установить систему, нажмите в левом нижнем углу пункт "Восстановление системы".
Шаг 3. Перейти на пункт "Диагностика" и нажмите кнопку "Вернуть компьютер в исходное состояние".
А потом все происходит по описанному выше сценарию. Эти же сообщения, те же кнопки нажимать. После перезагрузки ваш железный друг снова будет бодр и весел. Хотя несколько пустоватым. Многие также спрашивают о том, как сбросить Windows 10 до заводских настроек через BIOS. Ответ – это не всегда работает. BIOS должна поддерживать эту функцию, а таких мало. Так что лучше использовать обычный способ.
Сброс на мобильный "десятку"

Microsoft быстро выпустила обновленную версию операционной системы для мобильных устройств на Windows. Они также иногда нужно откатывать в идеально чистом состоянии. Вот поэтому мы рассмотрим как сбросить Windows 10 до заводских настроек на телефоне. Здесь все просто. Кстати, существует несколько способов для сброса.
Первый способ подходит, если смартфон заблокирован. Чтобы очистить, превратить нажимать на механические клавиши устройства в такой последовательности: громкость +, громкость -, ВКЛ. громкость. После этого гаджет перезагрузится и откат будет завершено.
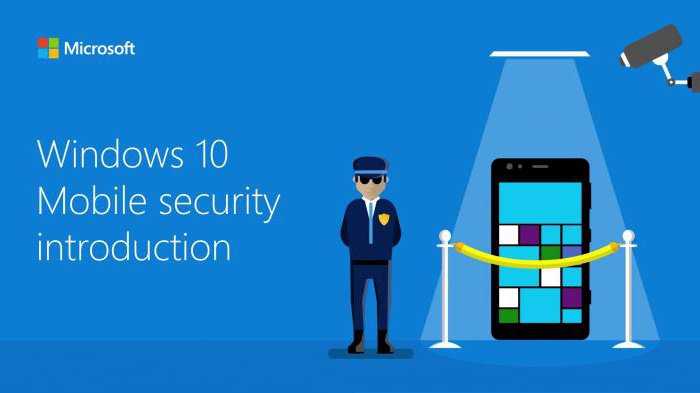
Второй метод применяется, если все работает нормально. Вам нужно зайти в меню настроек, выбрать вкладку "Информация об устройстве" и нажать на кнопку "Reset". Вот об этом. После перезагрузки вы получите девственно устройства.
Третий метод я использовал очень редко, так как при необходимости зайти в инженерное меню устройства. И это не всегда заканчивается хорошо. Но это еще один ответ на вопрос о том, как сбросить Windows 10 до заводских настроек в мобильной версии. Так, на клавиатуре набора номера, введите комбинацию ##777# и попадаем в инженерное меню. Выберите кнопку "Сброс" и устройство перезагрузится. Вот и все.
Заключение
Подводя итоги, я хочу сказать, что откат системы всегда сопряжено с некоторыми рисками. Например, сохраненные изображения могут быть перезаписаны, и тогда устройство будет кирпич. Но в любом случае необходимо. Особенно теперь, когда вы знаете, как Windows 10 будет сброшен к заводским настройкам. Так почему бы не попробовать? Все-таки это лучше, чем установить систему с нуля.
Сохранить
