Иногда данные пользователя в компьютерной системе, указанный при регистрации, и каталогах, соответствующих каждому имени, придется менять. Это может привести к множеству проблем и недоразумений, если операция является некорректной. Поэтому при рассмотрении как переименовать папку пользователя в Windows 8, вы должны отталкиваться исключительно из соображений безопасности. Давайте посмотрим, как это сделать самым простым способом.
Как переименовать папку пользователя в Windows 8: первые шаги
 Вам будет интересно:Как Windows 10 для сброса до заводских настроек - пошаговая инструкция
Вам будет интересно:Как Windows 10 для сброса до заводских настроек - пошаговая инструкция
Для начала, если вы переименуете себя каталог, соответствующий конкретному пользователю, выполните стандартным способом.
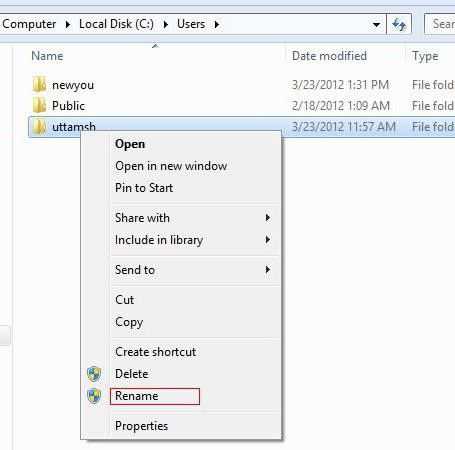
В любой файловый менеджер или стандартный "проводник" вам нужно найти каталог пользователя (обычно он находится на пути C:Users). В каталог, вам нужно просто переименовать папку пользователя (Windows 8 катастрофических последствий или предупреждения не будет отвечать). Однако, только изменив имя каталога и имя пользователя не ограничено. Проблема в том, что система не распознает пользовательские настройки и документы, если они не будут прикреплены к соответствующему пути.
Как переименовать папку пользователя в Windows 8.1 или 8: исправьте путь из профиля
Второй этап будет иметь, чтобы перейти в Редактор реестра, который вызывается командой regedit в меню "Выполнить" (вин + R). Из всего этого следует только то, что это не достаточно, чтобы знать, как переименовать папку пользователя в Windows 8. Еще нужно найти свои данные в ветке реестра HKLM, где через раздел программы перейдите в папку Microsoft и затем спускаться на ProfileList подпапки и расширить его.
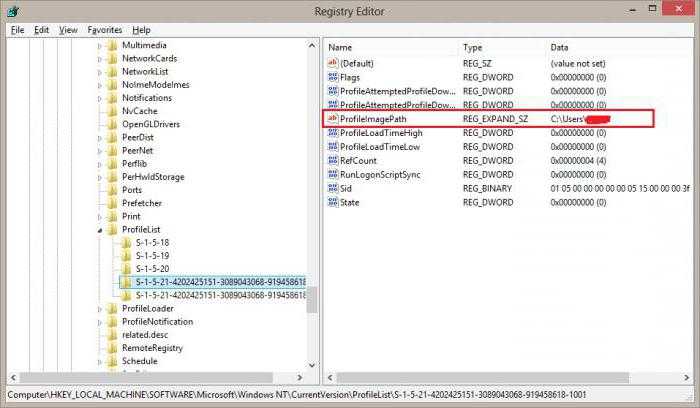
Вы увидите много элементов с обозначениями S-1-5 в начале названия. Далее, вам нужно последовательно зайти в каждый раздел, обращая внимание в правом окне в параметр ProfileImagePath, в то время как значения в столбце напротив строки не будут отображаться как ваше старое имя пользователя.
Теперь осталось дважды щелкните, чтобы открыть параметр редактирования в поле "значение" для определения нового пути (C:UsersНовое имя пользователя), который соответствует доступу к переименованной папке. Затем нажать кнопку "ОК" и закрываем редактор.
Порядок изменения имени учетной записи
Третий шаг в решении проблемы как переименовать папку пользователя в Windows 8 изменить учетную запись локального пользователя.
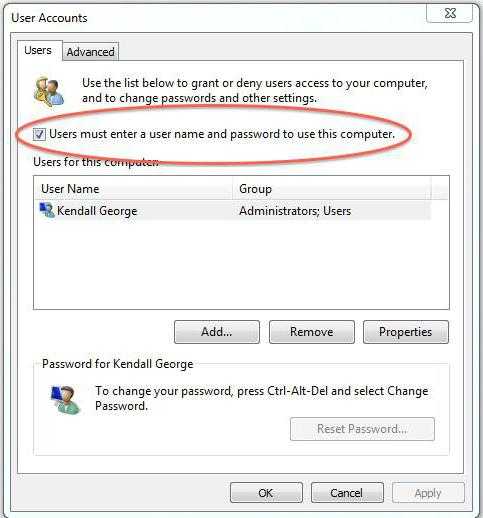
Для этого нажмите кнопку "Выполнить" нужно написать команду программу netplwiz которая открывает окно учетных записей пользователей на локальном терминале. Здесь нужно поставить галочку рядом со строкой запроса пароля при входе в систему, выбрать старое имя пользователя и нажмите кнопку Свойства.
В появившемся окне необходимо зарегистрировать новое имя, а затем подтвердите изменения в этом и в предыдущем окне нажмите кнопку "ОК".
Остается только перезагрузить систему и войти в измененные счета. Есть небольшой казус. На фоне "рабочего стола" будет отличаться. Чтобы вернуться к предыдущим настройкам, вы можете просто изменить тему или выбрать любое другое фоновое изображение.
Наконец, некоторые советы
То есть, в принципе, и все, что касается процедуры смены папки и учетные записи локальных пользователей на одном компьютере терминала. Этот метод не является приоритетным для Windows 8 или 8.1 модификаций. Он работает одинаково хорошо в седьмой, и десятой версии. Если вы посмотрите на все действия, они могут быть легко реализованы даже в Windows ХР старения (до сих пор стандартные команды и версии вы независимы).
Вместо того чтобы редактировать системный реестр, вы можете использовать редактор групповой политики, который является своего рода дублером, но в реестре, чтобы сделать эти процедуры гораздо легче, но с редактированием, мы должны быть осторожны, чтобы не "поймать" еще один местный рекорд. И особое внимание следует обратить на правильность пути к пользовательской директории, потому что кнопку "Обзор" просто нет, и прописать полный путь вручную.
