В новой Windows 10 особенности настройки системы таковы, что они оба очень простые и довольно сложные. Многие пользователи, особенно при переходе на "десятку" с седьмой версии, чтобы справиться с дополнительной подстройки под набор не так просто. Тем не менее, несколько советов дать все-таки можно.
Настройки Windows 10 в установить фазы
Изменить настройки, начните с себя и отключить ненужные компоненты системы, на этапе установки. Это касается не обновить версию технического превью, но только "чистой" установки.
 Вам будет интересно:Переполнение Усс: отобразить содержание пункта
Вам будет интересно:Переполнение Усс: отобразить содержание пункта
В процессе следования указаниям "Мастера" установки Windows 10 советы по тюнингу даются на каждом этапе процесса. Это первая часть системы настройки. Но проблема заключается в том, что многие пользователи часто не обращают внимания, считая, что параметры, установленные по умолчанию, могут работать оптимально. Это не так. Еще тут есть система восстановления, так как это по умолчанию задействовано слишком много служб и фоновых процессов, которые обычному пользователю это совершенно не нужно.
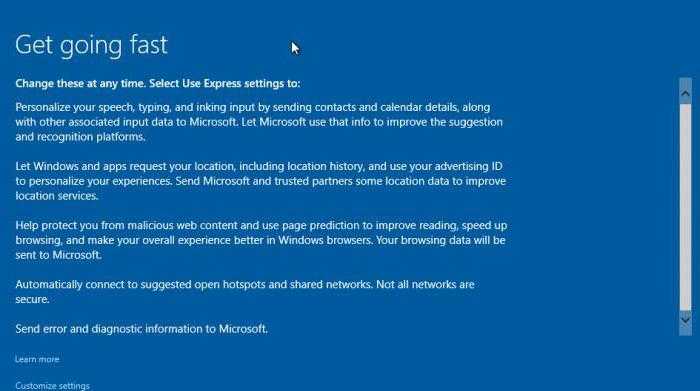
При установке Windows 10 тонкая настройка системы проявляется уже на ранних стадиях. Например, когда появится окно, описывающее увеличение скорости, едва заметный внизу есть ссылка на настройки, нажав на которую, вы можете увидеть несколько основных разделов.
 Вам будет интересно:Как привязать телефон к "веселая игра": зачем это нужно и ручного
Вам будет интересно:Как привязать телефон к "веселая игра": зачем это нужно и ручного
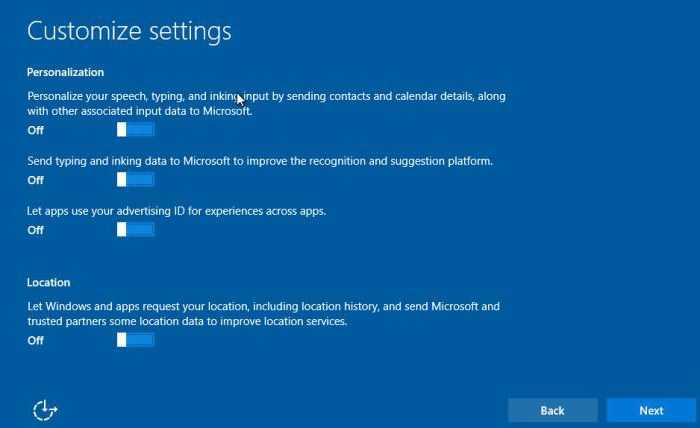
Здесь вы можете отключить Настройки Персонализация голосовой ввод, отправить в корпорацию Майкрософт сведения об клавиатуру, данных или от руки (якобы для улучшения распознавания текста платформы), использовать идентификатор получателя рекламы и разрешения на запрос местоположения пользователя.
Следующим этапом в настройках браузера все, что есть в списке, можно оставить, разве что только фильтр SmartScreen, хотя по большому счету и его можно отключить. Таким образом, даже в процессе установки легко отключена геолокация и телеметрии (комплексного наблюдения для Windows 10).
Тонкая настройка ОС Windows 10: что можно отключить
Теперь давайте посмотрим, что можно сделать в уже установленной системе, если по каким-либо причинам процесс установки, некоторые параметры были проигнорированы. Все, что должен быть отключен список достаточно длинный, но некоторые элементы выделить это:
- конфиденциальность обслуживания;
- ненужные процессы при запуске, начиная с системы;
- телеметрия (если он не был отключен);
- неиспользуемые компоненты системы;
- межсетевой экран (опционально);
- визуальные эффекты;
- дополнительных панелей и утилит, которые установлены для определенных видов оборудования.
Простейшие настройки конфиденциальности
В Windows 10, тонкая настройка должна начинаться с настройки конфиденциальности, так как многие процессы и Службы, слишком много загружаете систему, работает в фоновом режиме.
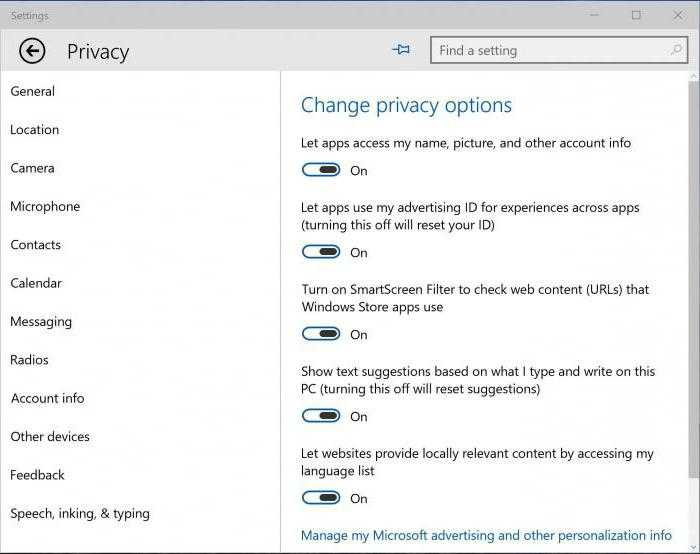
Чтобы изменить настройки, необходимо войти в соответствующее меню настроек, которая доступна в главном меню "Пуск". Здесь в общих настройках и местоположение, которое вы хотите отключить все (это установка видеонаблюдения, телеметрии и местоположения пользователя).
Кроме того, голос и почерк используйте кнопку остановить исследование. В разделе камеры по желанию, вы можете указать приложения, которые будут иметь доступ к нему (например, Skype).
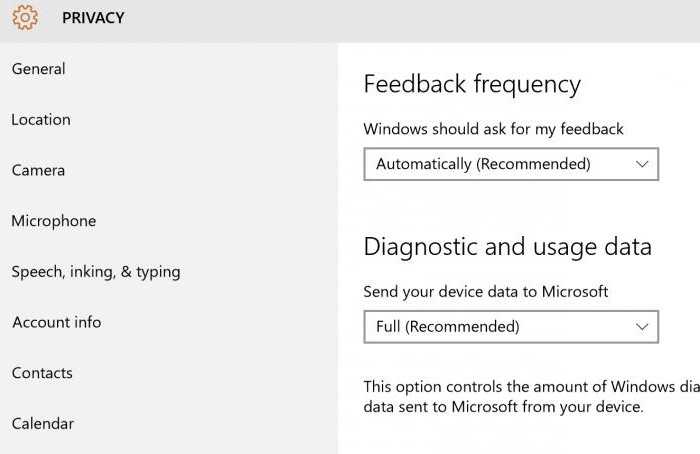
В разделе отзывов и диагностики следует устанавливать режим, при котором запрос не будет сделан никогда. Рекомендуется также для анализа программ, которые могут получать данные и отправлять сообщения без ведома пользователя в фоновом режиме (фоновые приложения).
Элементы автозагрузки
Windows 10 для тонкой настройки невозможно без отключения огромного количества фоновых процессов. Как и в любой другой системе, доступ к конфигурации с команду msconfig вы ввести в консоли "Выполнить" (вин + R).
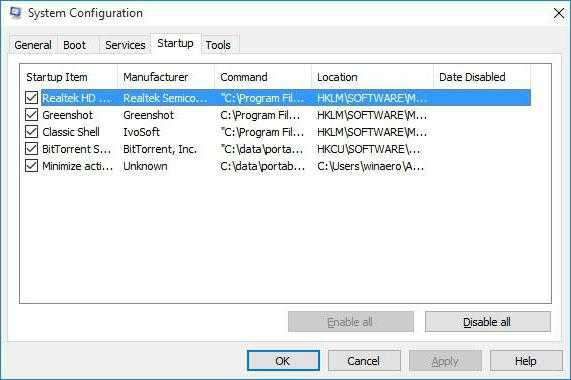
Здесь нужно отключить все элементы автозагрузки, и если у вас есть необходимые знания, чтобы перейти на вкладку "Службы" и отключить все что не нужно.
Неиспользуемые компоненты Windows
К сожалению, по умолчанию система предоставляет пользователю слишком много ненужных функций и модулей, которые находятся в активном состоянии.
Для Windows 10, подстройка подразумевает вход в раздел программы и компоненты "панели управления" (назовем его команде управления из меню "запуск") и перейдите в соответствующее меню слева.
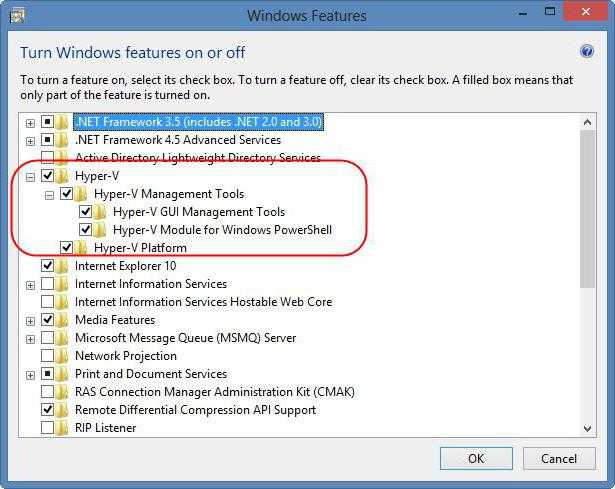
Здесь нужно быть осторожным, чтобы отключить только то, что знаешь. Например, если в системе не установлен принтер, зачем держать службу печати? Если на локальном компьютере терминал не должен использовать виртуальные машины, вы можете выключить службу сервера Hyper-V. В случае, когда экран не поддерживает сенсорный экран, режим планшета, соответственно, тоже не нужен.
Другие компоненты
Тонкая настройка звука (звук) на Windows 10-это почти точно так же, как и в других системах, однако, если у вас установлен виртуальный устройств "десятка", иногда он может ошибиться в выборе, чтобы играть.
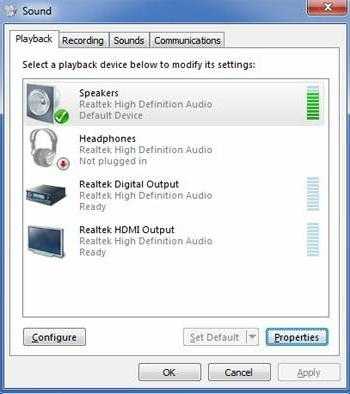
Поэтому, рекомендуется, чтобы войти в соответствующий раздел в "Панели управления" или использовать контекстное меню, щелкнув правой кнопкой мыши на значок громкости в трее, и заходим в Настройки Устройства воспроизведения. Здесь нужно установить динамики и не виртуального устройства. Кроме того, путем изменения звуковых схем, желательно применять какой-то стандарт, потому что если один и тот же ноутбук не поддерживает 5.1 или схему, невозможно соединить с таким количеством столбцов, для чего использовать?
Попутно можно снять и дополнительных панелей для той же карты Реалтек аудио высокого разрешения, если пользователь не работает со звуком на профессиональном уровне.
Оптимизация с помощью сторонних утилит
Но в большинстве случаев, все эти процессы занимают много времени и требуют специальных знаний. Чтобы не углубляться в настройки, вы можете использовать автоматические утилиты, которые могут справиться практически без участия пользователя.
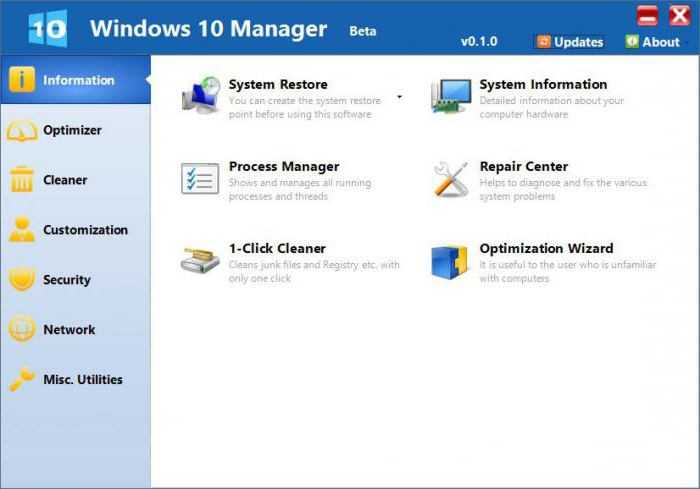
К числу наиболее мощных и интересных относятся:
- Окна 10 Менеджер.
- Типичная Наркоманка.
- Winaero Tweaker и многие другие.
В такие утилиты можно отключить практически любой элемент. Вам нужно просто поставить галочки напротив нужных параметров и сохраните изменения. Но лучше воспользоваться рекомендациями самих программ, которые, на основе анализа данных, они предлагают создать какой-то работоспособной конфигурации, которая является наиболее подходящий и безопасный для конкретного компьютера.
Резюме
Кроме того, вы можете удалить задействованы визуальные эффекты, изменить схему питания, чтобы полностью отключить брандмауэр (при наличии мощного антивирусного пакета) и т. д.
Является ли отключение всех вышеперечисленных элементов, большинство пользователей это не вызывает проблем. Судя по отзывам, система действительно начинает работать быстрее даже на компьютерах и ноутбуках с конфигурацией, которая соответствует минимальным требованиям "десять". Даже все, что было приведено выше-это не все, что можно выжать из оптимизации Windows 10. Это только основные элементы.
