Даже начинающий пользователь должен знать, где находится информация о компьютере. Необходимость представления он может появиться, когда система будет сталкиваться с проблемами при попытке обновить драйвер или при модернизации системы. Между прочим, получить эффективный, полный и профессиональный ответ от любого обслуживания, вам также может понадобиться, чтобы быстро узнать какая версия Windows установлена на компьютере, с которого тактовая частота процессора, какой объем жесткого диска или объем оперативной памяти.
Несколько способов
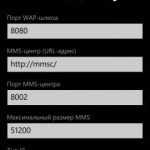 Вам будет интересно:Как настройка интернета Теле2
Вам будет интересно:Как настройка интернета Теле2
Системную информацию о компьютере можно получить во время загрузки BIOS. После включения нужно нажать сломать ключ/пауза. Это покажет вам всю основную информацию. При необходимости, они могут просто написать на листе бумаги. Скачать ПК будет продолжена после нажатия Esc или Enter.
В сводной таблице, которая основана на монитор во время загрузки BIOS, там можно получить следующую информацию:
- Тактовая частота процессора, объем кэш-памяти, идентификатор (ID) и тип.
- Поколения и объемом оперативной памяти. Информацию о том, какие слоты она установлена.
- Тип и наименование код вашей видео карты.
- Объем и модель жесткого диска, DVD-диска и других накопителей.
Компьютерной информации, предоставляемые операционной системой
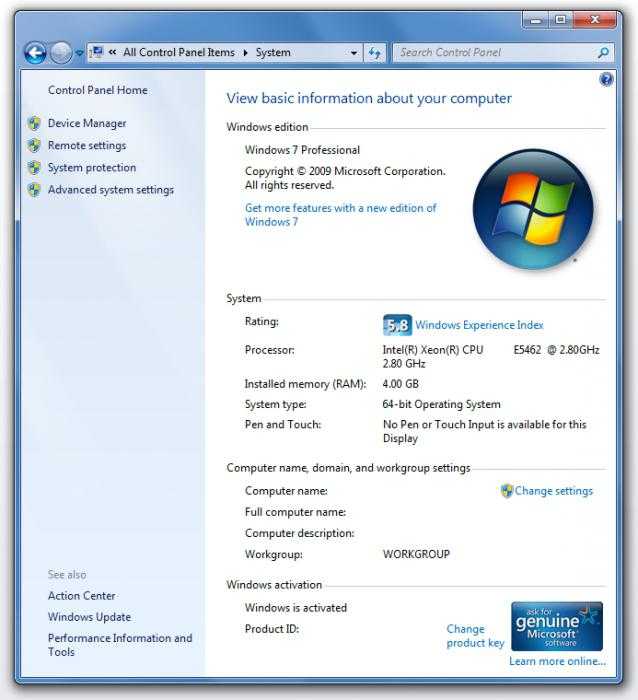
Откройте главное меню и щелкните правой кнопкой мыши на значок "Мой компьютер". В меню выберите "Свойства". Появится окно с несколькими вкладками. На вкладке "Общие" отображается: версия Windows, название процессора, частота на которой она работает, общий объем установленной оперативной памяти (ОЗУ).
Чтобы добраться до этого окна с помощью панели управления. Нажмите кнопку "Пуск" и выберите "Панель управления". В списке, нажмите кнопку "производительность и обслуживание".
Компьютерной информации, показанных на экране с помощью этого метода, делает невозможным записать его на внешний файл. Вы можете использовать недокументированный метод, чтобы сохранить данные (как на картинке). Сначала нажмите кнопку печати экрана файл/sys RQ в того, чтобы написать изображение на экране в буфер обмена. Затем откройте любой графический редактор, например Paint и нажмите сочетание клавиш Shift+Insert на клавиатуре. После этого откройте меню "Файл" и затем нажмите кнопку "Сохранить".
Установленные устройства
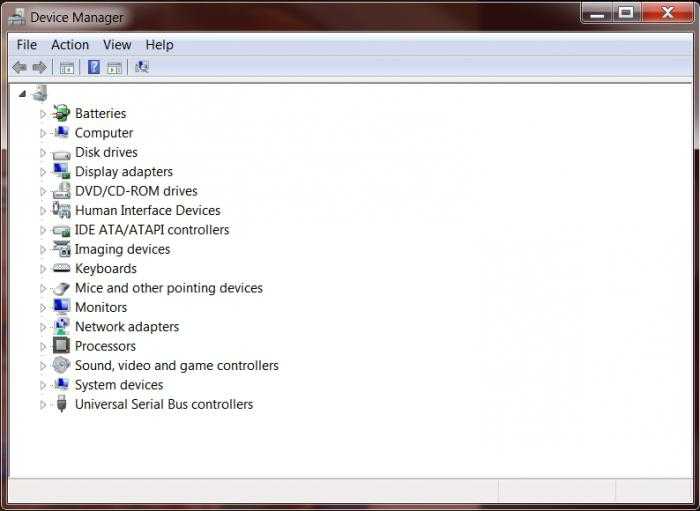
Иногда компьютерной информации необходимо вместе с перечнем установленных устройств, чтобы понять, что правильно, а что операционная система не видит его. В этом случае имеет смысл обратить внимание на слова "Диспетчер устройств" в окне свойств компьютера.
Переходим по этой ссылке, вы можете получить полную информацию о "железных" компонентов ПК. Это очень полезный инструмент для проведения диагностики неисправности или просто чтобы увидеть, если установлены все необходимые драйверы. Диспетчер устройств рассортированы по группам. Например, видеокарта будет в разделе "видеоадаптеры", а жесткий диск находится в "Дисковые устройства".
Открыв свойства любого компонента, вы можете получить исчерпывающую информацию о нем, обновить драйвер или удалить из системы, чтобы ОС думала, что это не связано.
Msinfo32.exe
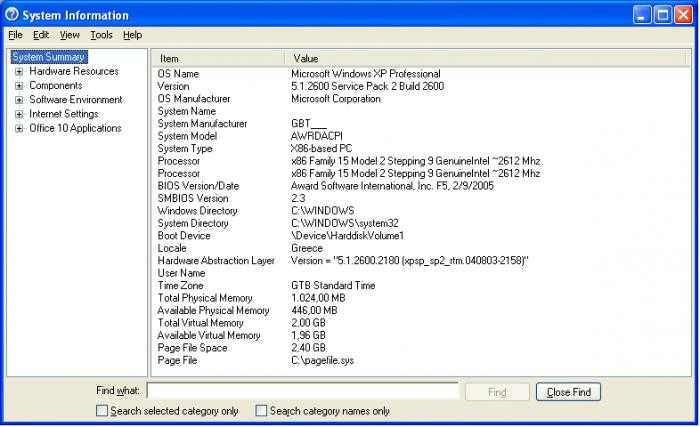
Просмотр сведений о вашем компьютере может быть выполнена с помощью утилиты Msinfo32.exe присутствует в дистрибутиве Windows. Идти по пути "Пуск" - "Выполнить", введите команду msinfo32 и нажмите кнопку ОК.
Команду msinfo32 наиболее подробно описана конфигурация аппаратных средств и программного обеспечения. Он не только позволяет просматривать полную информацию, а также определить аппаратные конфликты, сформировать отчет о несовместимости и возникает во ошибок процесс.
АИДА64
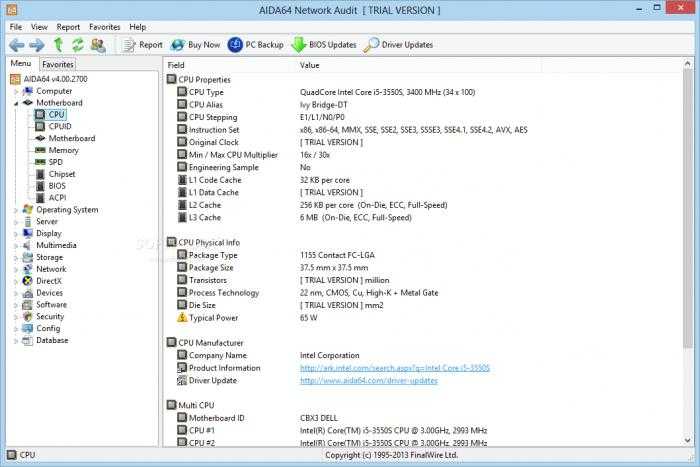
Компьютерная информация может быть получена с помощью специальных программ, которые не входят в комплект поставки окна. В интернете нет недостатка, но самым популярным из таких приложений является АИДА64. Он отображает самую подробную информацию о аппаратных средств, программного обеспечения, операционной системы и подключенных устройств.
Мониторинг
Случается, что необходима динамическая информация о компьютере. Windows 7 могут отображать только те данные, которые предоставляют драйверов и BIOS. Если вы хотите для отображения значений напряжения, температуры различных устройств, скорости вентиляторов вращаются, можно также использовать и AIDA64.
В дополнение к просмотру графиков и значений, программное обеспечение позволяет записывать данные в журнал или экспортировать в другое приложение, которое позволяет вам просматривать результаты исследований во времени. Кроме того, если некоторые значения превышают допустимые, то программа автоматически передаст сигнал на Звуковое устройство и выводит его на экран.
ЦПУ-З

ЦПУ-з приложение, которое является одним из самых необходимых для системного администратора. Она может быть отображена вся основная информация о вашем компьютере. Для Windows 7, 8, XP, перспектива не важно какая версия у вас установлена, программа подходит для всех.
Интерфейс приложения CPU-Z состоит из шести вкладок:
- Процессора.
- Кэш.
- Плате.
- Памяти.
- АТК.
- Графика.
В разделе "процессор", как можно догадаться, отображает информацию о процессоре. Показано здесь: Модель, кодовое имя, техпроцесс (в нанометрах), напряжение, подаваемое на устройство. Вкладка "кэш" продолжает информацию о процессоре, а затем отображает данные о кэш-памяти процессора всех уровней.
Вкладка с данными о материнской плате показывает следующие характеристики: Модель и модель производителя чипсета и BIOS, информация о Северный и южный мосты.
Вкладки память и SPD расскажет вам о RAM. Они будут рассказывать такие критерии как: Объем, Количество свободных и занятых слотов, тайминги, частоты, поколения, с поддержкой двухканального режима.
Графики покажут все данные на карте. В дополнение к стандартным объемом видеопамяти, то будет указана частота процессора, частота памяти, пропускной способности шины памяти, количество ядер.
