Если вы посмотрите на сетевой адаптер вай-фай, модуль или маршрутизатор, пользователи операционной системы Windows могут возникнуть ситуации, когда это оборудование перестает работать из-за сбоя или переустановки всей системы. Теперь следует рассмотреть, как установить сетевой драйвер на Windows 7. Поэтому давайте кратко рассмотрим основные моменты установки и дальнейшей настройки.
Как в Windows 7 установить драйвер сетевого адаптера в автоматическом режиме
 Вам будет интересно:Не работает кнопка "Пуск" в Windows 10: Что делать?
Вам будет интересно:Не работает кнопка "Пуск" в Windows 10: Что делать?
Прежде всего, не паникуйте. "Раллист", например, при повторной установке iOS не критическая ситуация.

Обратите внимание, что в процессе установки и настройки системы практически для всех известных на сегодняшний день устройств, включая сетевые адаптеры и сопутствующего оборудования, устанавливает наиболее подходящие драйверы (программы для их корректной работы) автоматически. Суть проблемы, как на Windows 7 установить драйверы этих устройств является только дождаться окончания процесса переустановки и начальной установки. Однако, после запуска компьютера, когда процесс будет завершен в некоторых случаях, базы драйверов может быть на жесткий диск и установочный диск Windows.
Драйвер использовать обновления
Если по каким-либо причинам драйвера соответствующего оборудования не был установлен правильно, необходимо сначала проверить в "Диспетчере устройств" вызвать из стандартной "панели управления", если оборудование не работает (в списке она обозначена желтым кругом).
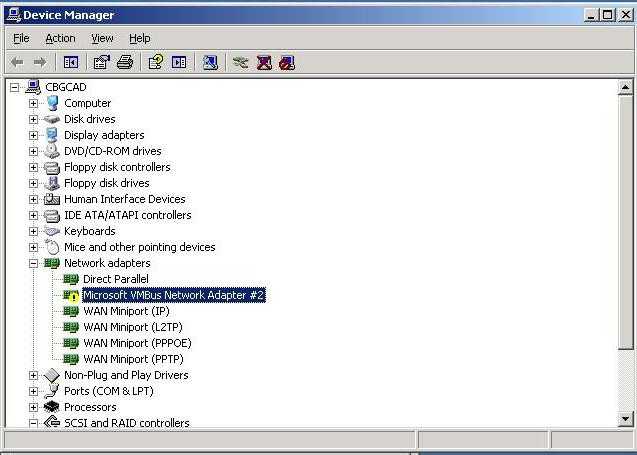
Вы можете сделать самый простой способ: в контекстном меню, чтобы напрямую использовать команду обновить драйверы или зайти в Свойства, где можно выбрать ту же кнопку (это касается всех систем, включая даже ХР).
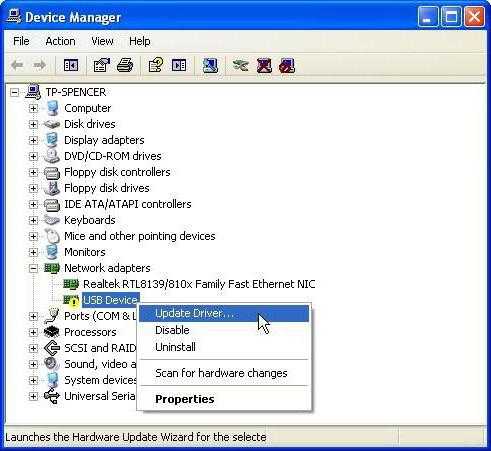
Система выполнит поиск наиболее подходящего драйвера и вы получите сообщение об успешной установке или выдает уведомление, что драйвер уже установлен. Но наиболее подходящего драйвера часто не лучшее решение. Таким образом, вы должны использовать выбор места, из которого будет произведена инсталляция.
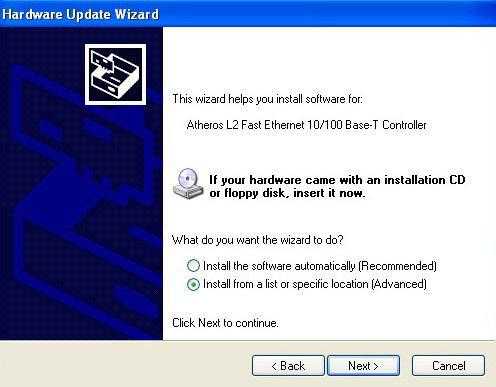
В этом случае полезно установочном диске Windows. Однако, например, если пользователь не связан с настольным компьютером и ноутбуком в решении проблемы по установке драйверов на ноутбук (Windows 7), нужно использовать специальный диск с драйверами, который является обязательным при покупке устройства. Вы понимаете, что в отличие от настольных компьютеров, собранных вручную, в настоящее время ноутбук стандартной комплектации завода-изготовителя, не может быть изменена в продаже.
Здесь, просто вставил диск в дисковод, затем указать папку нужные драйвера при запросе.
Удалить устройство из системы и переустановить
Если кого-то не устраивает, вопрос как на Windows 7 установить сетевые адаптеры драйвер может быть решена путем удаления устройства из системы.
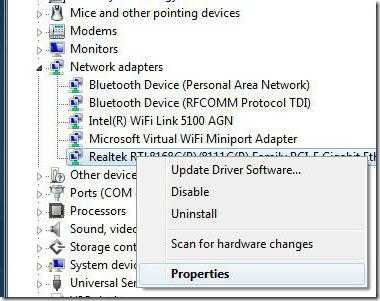
При повторной перезагрузки Windows, чтобы автоматически определить устройства, то можно использовать метод с оригинальный диск с драйверами.
Но это может быть сделано вручную. Вы хотите просмотреть папок, хранящихся на оптических носителях и выберите оттуда в папку с соответствующим оборудованием, специальный файл установки драйвера (обычно файл с расширением .РСМД). Установите его в контекстном меню системных вызовов (правой кнопкой мыши) и выполните команду настройки.
Как установить драйвера WiFi на Windows 7
Как для встроенных беспроводных модулей и роутеров, в принципе, ничего сложного в установке драйверов нет.
Соответственно, можно использовать все описанные методы, но, как правило, Wi-Fi модули определяются системой автоматически, и на маршрутизаторы драйверы можно найти в соответствующих оптических носителей. Процесс установки ничем не отличается от стандартного. Другое дело, когда вы хотите настроить ваше оборудование для того чтобы сделать его работать правильно.
Настройка роутера, Wi-Fi и подключение по локальной сети
Маршрутизаторы используют доступ к параметрам в виде записи в браузере по адресу 192.168.1.1 или 192.168.0.1 (в зависимости от модели, Этот адрес можно найти на паспортной табличке на задней панели роутера есть логин и пароль для входа), где прописаны параметры, предоставленные поставщиком услуг интернета.
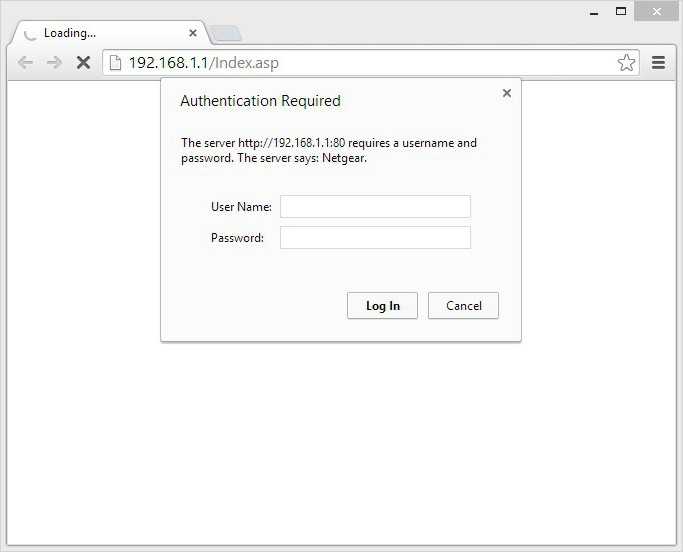
Когда все операции будут выполнены, в комплекте есть Wi-Fi модуль позволит определить наличие беспроводной сети, Конечно, при условии, что до установки нового соединения уже сделаны. Сам модуль включен по умолчанию. Если он выключен, включить его можно сочетанием кнопки Fn с одной из функциональных клавиш. Например, на ноутбуках это клавиши Fn + клавишу F5. Модуль запросит логин и пароль, если применимо, затем осуществляют соединение.
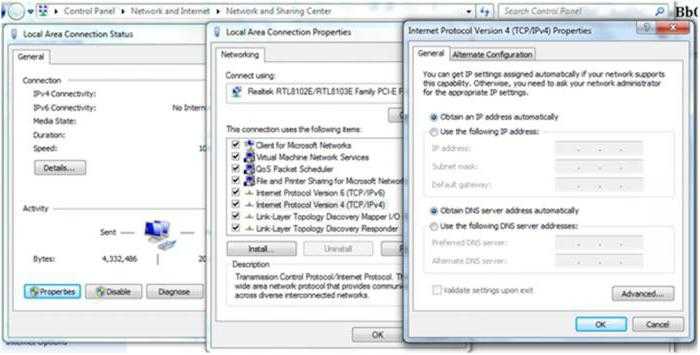
Кстати, для кабеля, для беспроводного соединения рекомендуемые параметры протокола TCP/IP и указать автоматическое получение адреса. Однако, если речь идет о корпоративной сети, вполне может быть, что некоторые из параметров должны быть введены вручную. Вы можете получить их от системного администратора.
Резюме
В заключение мне остается сказать, что вопрос о том, как в Windows 7 установить сетевые устройства драйвер, в общем, решать ничего сложного собой не представляет. Для стационарных компьютеров, вы можете упомянуть только одна проблема, когда в системе несколько сетевых адаптеров, которые могут вызвать конфликт оборудования. Кроме того, если у нас нет оригинального диска с драйверами, то можно узнать марку оборудования и его производителя, затем с помощью другого компьютера, подключенного к интернету, зайти на официальный сайт изготовителя и загрузите последнюю версию драйвера с учетом установленной "операционки" (в нашем случае – Windows 7 32 или 64 бит).
