- Как в Windows 8 установить Windows 7: основные проблемы
- Настроив параметры загрузки в BIOS
- Начало установки Windows 7
- Проблемы с разделами жесткого диска
- Основной процесс установки
- Завершения установки и разделах инспекции
- Установка драйверов
- Использование системы обновления
- Восстановление системы на Windows 8
- Заключение
Сегодня, вы можете найти много пользователей, в то время восьмой версии Windows вместо популярной "семерки", которая является Windows 8 по каким-то причинам не устраивает. Они начинают удивляться, как в Windows 8 установить Windows 7, при условии, что проблем с переходом не будет. Увы, не все так просто.
Как в Windows 8 установить Windows 7: основные проблемы
К сожалению, проблемы начинают появляться уже на самых ранних стадиях попытки заменить существующую "восьмерку" на более низкую версию (в данном случае Windows 7). Они связаны в первую очередь с тем, что эти системы имеют различные типы загрузочных секторов.
 Вам будет интересно:Чистая установка Windows 10 после обновления. Установка и активация Windows 10 после обновления
Вам будет интересно:Чистая установка Windows 10 после обновления. Установка и активация Windows 10 после обновления
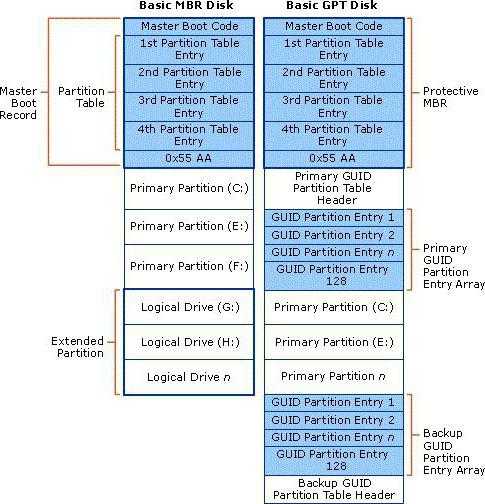
В Windows 7 загрузочная запись MBR, и "восьмерка" - ОПС. Кроме того, вы должны учитывать новые версии BIOS, относящиеся к UEFI класс. Казалось бы, напрашивается самое логичное решение: просто отформатировать раздел диска, на который вы хотите установить "семерку", и покончим с этим. Но это не все так радужно, как может показаться на первый взгляд.
Без изменения стандартной загрузочной записи форматирование невозможно. В определенном смысле эту ситуацию можно сравнить с попытками изменить файловую систему NTFS в FAT32. Как вы знаете, стандартным способом FAT32, а NTFS не назначается. Но если есть форматирование, вы можете вернуться к старой системе, в случае загрузочные записи, это ничего не даст. И говоря об этом, вы можете восстановить Windows 8 на Windows 7 тоже не надо, потому что файлы старой системы при установке последней версии будут удалены автоматически (эта возможность появилась только в "десятку", и то при условии, что данные установки предыдущей ОС с жесткого диска удален не был). Поэтому на всякий случай лучше записать образ системы ("восьмерка") и всех данных, хранящихся на дисках или логических разделов, но об этом позже.
Настроив параметры загрузки в BIOS
 Вам будет интересно:Как обновить Windows до 10: инструкция, рекомендации и отзывы. Возможно ли обновление до Windows 10?
Вам будет интересно:Как обновить Windows до 10: инструкция, рекомендации и отзывы. Возможно ли обновление до Windows 10?
Однако, не все так плохо. Действительно, как можно установить Windows 7 вместо 8, но сначала вы должны использовать некоторые специфические настройки, чтобы сменить "операционку" не проявил никакого сбоя.
Для начала заходим в настройки BIOS в самом начале загрузки компьютера, терминала или ноутбука. Обычно для таких целей используются клавиши Del, F2 и F12 и так далее (все зависит от модели компьютера и ноутбука, а также из BIOS).
 Вам будет интересно:Стоит ли устанавливать Windows 10 на ноутбук?
Вам будет интересно:Стоит ли устанавливать Windows 10 на ноутбук?
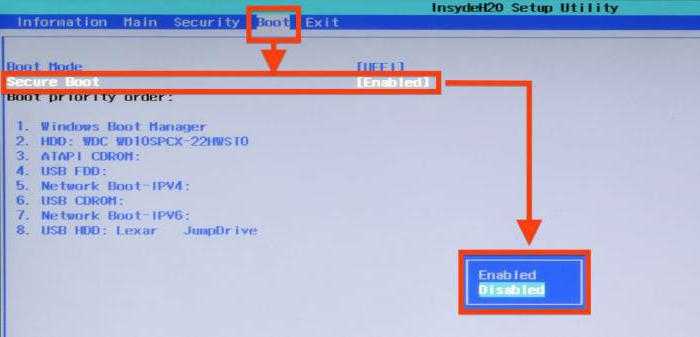
Теперь нам нужно зайти в меню безопасности (иногда загрузки) и отключить режим безопасной загрузки (установить опцию, чтобы отключить). Кстати, этот режим отвечает за проверку сертификат загрузчика.
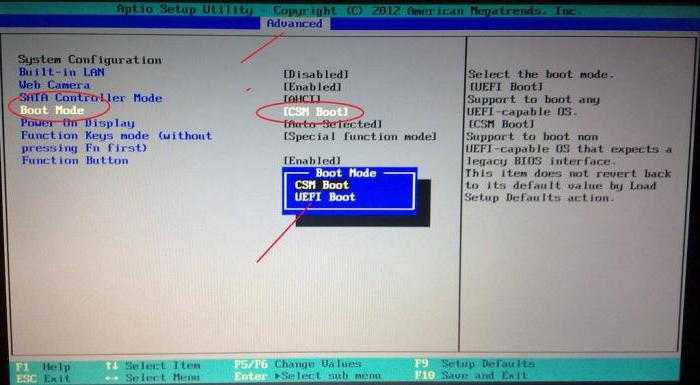
Далее предварительная настройка установки Windows не могу сделать без входа в дополнительные настройки разделе (Дополнительно), где необходимо найти строку конфигурации системы, а затем установите режим настройка режим загрузки для загрузки ЦСМ ситуации, или CMS вместо запуска ОС с UEFI ОС (с UEFI). Как понятно, это просто-таки непосредственно к новой версии BIOS.
Не забудьте установить в качестве приоритетного загрузочного устройства либо USB-флешки или CD/DVD-дисков. Сохранить изменения (нажать F10).
Начало установки Windows 7
Теперь несколько слов о начале процесса установки "семерки". Во-первых, если установка производится с флешки, он должен быть подключен к порту USB до загрузки компьютерного терминала. Во-вторых, нужно использовать только порты USB 2.0. Это связано только с тем, что "семерка" не поддерживает USB 3.0.

Загружен с установочного носителя, выберите исходный язык настройки, форматы, единицы измерения денег и времени, а также раскладку языка, затем активируйте процесс начните установку, нажав соответствующую кнопку.
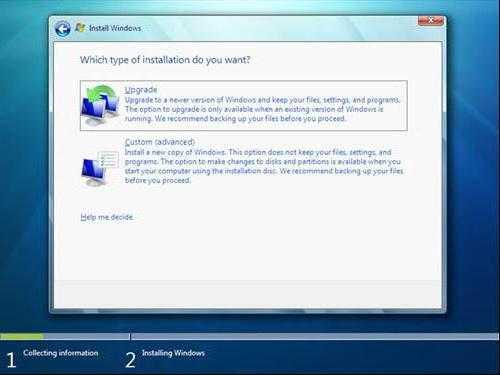
В появившемся окне тип установки выберите пункт Полная установка. Теперь начнутся основные трудности.
Проблемы с разделами жесткого диска
Итак, мы продолжаем рассматривать вопрос, а не как Windows 8 установить Windows 7. На следующем шаге программа установки предложит выбрать раздел, куда будет установлена наша "операционная система". Их количество будет больше, чем в стандартном режиме (что было в особенности загрузочная запись "восемь").
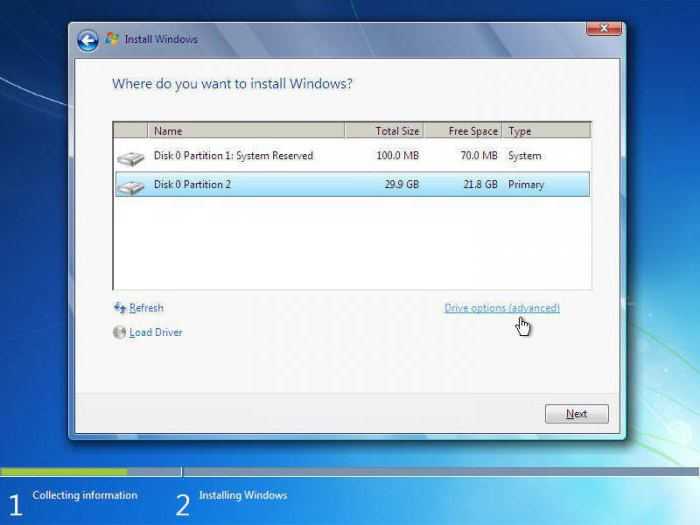
В этом случае, использовать Настройка диска и удалить все разделы. Если этого не сделать, то установщик просто не будет работать. Вы можете использовать командную строку, вызывается через Shift + F10 и последовательно, где вам нужно ввести следующую команду:
программа diskpart
сельского Дис 0
чистые
преобразование MBR
выход
выход
Теперь вы можете задать разбиение диска и установки Windows 7 в нераспределенное пространство (как вам удобнее). В принципе, если установить в неразмеченную область, конвертировать в MBR будет происходить автоматически (то есть дополнительные команды для преобразования не требуется).
Основной процесс установки
После всех вышеописанных процедур (если они сделаны правильно и в полном объеме) включена стандартная установка "семерки". Следует обратить внимание на то, что вся информация, ранее находившийся на жесткий диск или на виртуальный раздел, будет уничтожено.
В зависимости от конфигурации компьютера или ноутбука, срок полной установки перед первым запуском может занять разное время. Однако, в процессе, как показывает практика, закончится успешно, и ошибки не должно возникать.
Завершения установки и разделах инспекции
После установки, пользователь получает систему "чистой". Как правило, установка Windows на данном этапе в настройке план основных компонентов происходит автоматически.
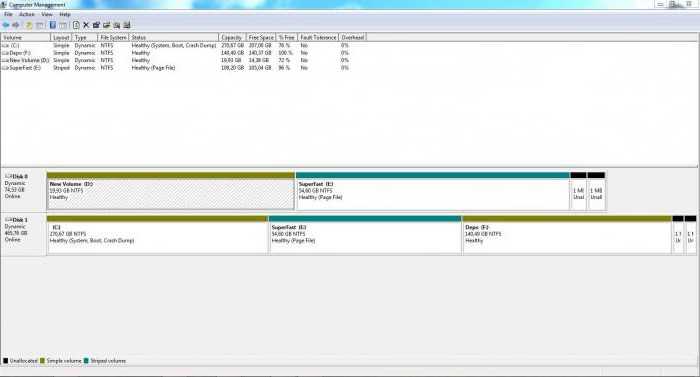
Пока нас интересует проверка системы на изменения параметров загрузки. Для этого мы используем стандартное меню в "Управление компьютером" правой кнопкой мышки на вкладке и выберите строку Свойства. В новом окне есть вкладка "громкость", где основная информация будет представлена на тип загрузочной записи (MBR).
Установка драйверов
Проблемы с драйверами также не следует, ведь практически любой драйвер файл Windows 7 при установке системы и набора начальной настройки автоматически для большинства устройств.
В крайнем случае, для неподдерживаемого оборудования, вы всегда можете использовать специальный диск с драйверами, который прилагается при покупке блока компьютера или ноутбука. В худшем случае, вы можете обратиться к официальному сайту производителя нестандартного оборудования и найти соответствующую последнюю версию драйвера специально для Windows 7. Вы можете скачать его либо с другого компьютера, подключенного к сети, или после установки подключения и основные настройки на вашем терминале.
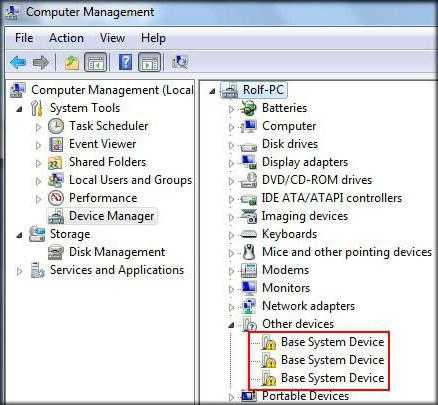
Для определения поломки или некорректной работы устройства, в "Диспетчере устройств", где они обозначены желтым цветом.
Использование системы обновления
Стоит ли говорить, что, видимо, будет установлен абсолютно чистую систему без каких-либо обновлений или дополнительных пакетов услуг.
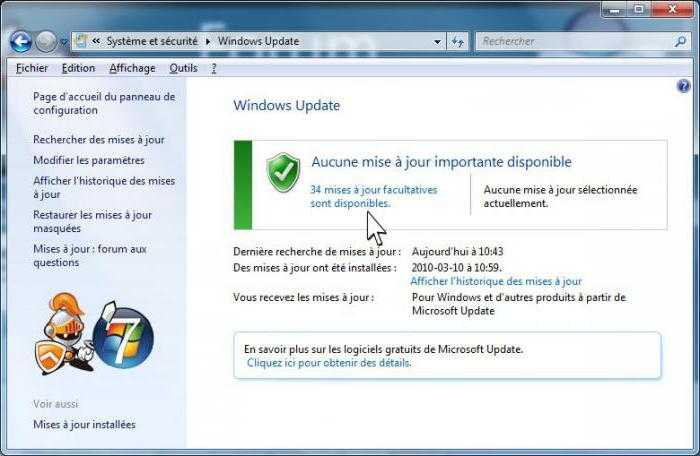
По умолчанию, "семь", а также во всех других системах Windows будет активирован автоматический режим. Таким образом, как только вы подключили компьютерного терминала или ноутбука к сети, для поиска доступных обновлений и их установка будет производиться сразу.
Если по какой-либо причине этого не произошло, нужно просто зайти в "Центр обновления Windows" и попросить их поискать в ручном режиме, затем подтвердить интеграция в систему, опять же, если Центр обновления Windows устанавливается автоматически без вмешательства пользователя.
Восстановление системы на Windows 8
Как восстановить Windows, которые ранее были "г", Вам потребуется использовать заранее созданные копия образа системы, и если необходимо повторно установить из ОС Windows 8, а потом из этого же файла образа на жесткий диск, чтобы перейти в установки системы все необходимые данные.
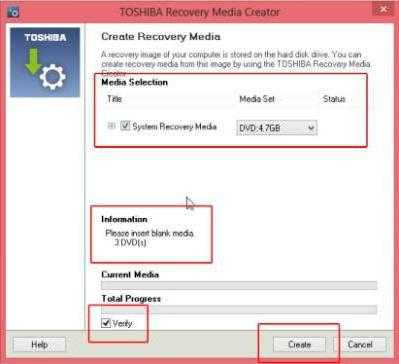
Создавая этот образ, вы можете использовать стандартные объекты группы. Например, это могут быть средства резервного копирования и восстановления данных, дополнительные утилиты, как для создания носителя восстановления. Не нравится стандартная программа Windows, нет проблем – вы можете использовать универсальный утилите Acronis истинное изображение.
Да, и еще. В случае неправильной установки "семерки" переустановить Windows 8 может привести к тому, что, так сказать, "wasmerely" пароль Windows 7 будет блокировать, даже если вы отключите в Параметры загрузки в BIOS или даже купить новую лицензионную версию "восьмерки" (ключ никуда ввести, а система пишет, что он не имеет образа). Так что будьте осторожны.
Заключение
Здесь, в самом деле, рассмотрел основные моменты о том, как в Windows 8 установить Windows 7. Дело это хоть и сложно, тем не менее, если проявить максимум внимания и терпения, чтобы осуществить переход без каких-либо проблем, главное – выполнить все предварительные действия, чтобы избежать проблем.
Остается добавить, что теперь ответ на вопрос о том, какая система может быть описана как "лучший Windows", назвать сложно, поскольку каждый пользователь имеет свои собственные взгляды и предпочтения. Некоторые настолько привыкли к "семерке" я не хочу ее менять на новую ОС. Другие стараются следить за всеми последними событиями и переход на "десятку". Это уж как кому нравится.
