- Почему система должна меняться
- Какой выбрать
- Выбор большинства
- Как подготовиться к переходу
- Начать установку
- И если компьютер не видит USB-устройства
- Тестирование и установка
- Начать установку
- Что делать после установки
- Работа с инструментами приложения
- Преимущества "центра установки"
- Забудьте о моем компьютере
- Вопросы безопасности
Несмотря на то, прекратить поддержку "старой" XP в апреле 2014 года, эта система до сих пор стоит на тысячах компьютеров по всему миру. Как правило, старые и слабые машины, на которых "окна" 7/8/10 очень "медленный". Но это не значит, что такую ситуацию надо отпустить!
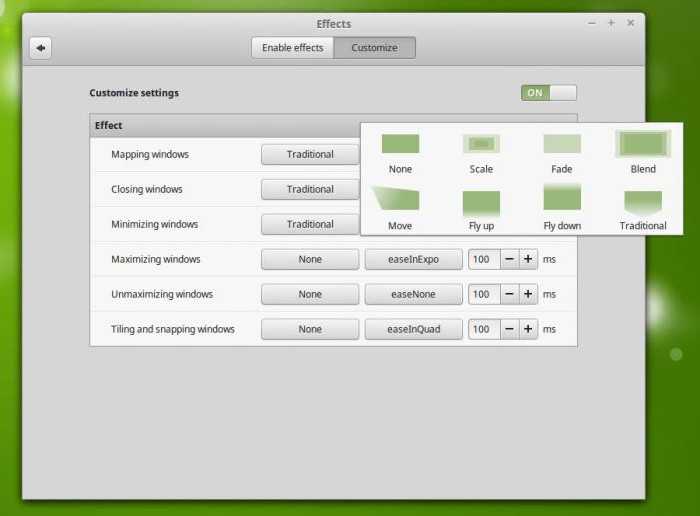
Почему система должна меняться?
Возраст опыт за более чем 14 лет. Системы безопасности, вовремя не "свежей" заплатки из Центра обновлений, больше не действует. Если ваш компьютер до сих пор стоит ХР, запуске немалый риск потерять все свои файлы в результате действия вредоносных программ (вирусов и в этом случае вам вряд ли помогут). И помочь тебе одним из ОС Linux для слабых компьютеров.
Какой выбрать?
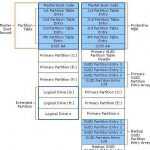 Вам будет интересно:Как в Windows 8 установить Windows 7: пошаговая инструкция. Компьютерная помощь
Вам будет интересно:Как в Windows 8 установить Windows 7: пошаговая инструкция. Компьютерная помощь
С аппаратной частью старых компьютеров воображение может встряхнуть, что его архаичный должны как можно выбрать, но это наиболее "удобный" вариант. Считается, что "линукс" вообще крайне скромные требования к системе, но в последние годы это не так. Во-первых, разница между версиями огромна. Во-вторых, есть разновидности системы, которые могут работать практически на калькуляторах.
 Вам будет интересно:Чистая установка Windows 10 после обновления. Установка и активация Windows 10 после обновления
Вам будет интересно:Чистая установка Windows 10 после обновления. Установка и активация Windows 10 после обновления
Вот только такой же новичок в Gentoo не ставил, и поэтому лучше искать что-то попроще. Так какой Linux для слабых компьютеров выбрать? Случай не самый простой, поэтому к выбору следует достаточно тщательно подходить.
Выбор большинства
Профессионалы рекомендуют остановить свой взгляд на Линукс Минт. Эта система изначально поставляется с различными графическими оболочками. Все они очень похожи со старой Windows ХР. Даже корица (один из них) хорошо работает на старом оборудовании, и, как мате или Xfce (или LDXE) для "старых" компьютерах все идеально.
 До сравнительно недавнего времени для установки на устаревших настольных компьютеров и ноутбуков может быть рекомендован в Ubuntu... но после того, как разработчики перешли к единству, начинающих пользователей начались массовые проблемы с системой развития. Кроме того, новый графический интерфейс, много "давления" даже на новом оборудовании, требуется хорошая видеокарта и процессор. Короче говоря, владельцы "антик" эта версия Linux противопоказан.
До сравнительно недавнего времени для установки на устаревших настольных компьютеров и ноутбуков может быть рекомендован в Ubuntu... но после того, как разработчики перешли к единству, начинающих пользователей начались массовые проблемы с системой развития. Кроме того, новый графический интерфейс, много "давления" даже на новом оборудовании, требуется хорошая видеокарта и процессор. Короче говоря, владельцы "антик" эта версия Linux противопоказан.
 Вам будет интересно:Как обновить Windows до 10: инструкция, рекомендации и отзывы. Возможно ли обновление до Windows 10?
Вам будет интересно:Как обновить Windows до 10: инструкция, рекомендации и отзывы. Возможно ли обновление до Windows 10?
Если ваш "динозавр" - это как минимум гигабайт оперативной памяти, вы, безусловно, будет "сверху" корицы. Для остальных случаев мы рекомендуем обновление Xfce. Этой оболочке мы поговорим в нашей статье. Даже если вы выберете другой Linux для слабых компьютеров, но в то же GUI (графическая среда), наши советы будут полезными для вас. В любом случае, вы узнаете самую основную информацию, которая еще пригодится в будущем.
Как подготовиться к переходу?
Сперва вам нужно скачать образ Линукс Минт. С помощью программы UltraISO или аналогичной записи на флэш-накопитель. Я должен сказать, что его объем должен быть минимум 2 ГБ. Внимание! При записи, система будет автоматически удалять все данные, имеющиеся на диске. Поэтому убедитесь, что флэш-накопитель не имеет никаких важных документов!
Наконец, если диски с системой "окна" тоже есть что-то важное для вас, не забудьте сохранить на съемный носитель и данные. Мы настоятельно рекомендуем не копировать на диск "D" или другой логический раздел! Дело в том, что неопытные новички при установке программного обеспечения "Линукс" часто "убивают" всю разметку "окна", что делает данные на всех жестких дисках будут уничтожены!
Начать установку
Вставьте флешку в любой свободный USB-разъем (но лучше использовать задний) и перезагрузите компьютер. Как правило, необходимо изменить последовательность загрузки в BIOS. На многих компьютерах для быстрого доступа к меню загрузки клавиши F11 и F12. Но это справедливо только для относительно новых компьютерах и ноутбуках.
Если вы окажетесь в такой ситуации, вам придется использовать возможности БИОС. Кнопки указывается на начальном экране загрузки. Наиболее часто используются клавиши Del и F2 на. Кроме того, вы должны найти приоритет загрузки и установки запустите с флэшки первым пунктом. Затем нужно перезагрузить компьютер. Для сохранения настроек и перезагрузите в большинстве БИОС Ф10 предназначена.
 Вам будет интересно:Стоит ли устанавливать Windows 10 на ноутбук?
Вам будет интересно:Стоит ли устанавливать Windows 10 на ноутбук?
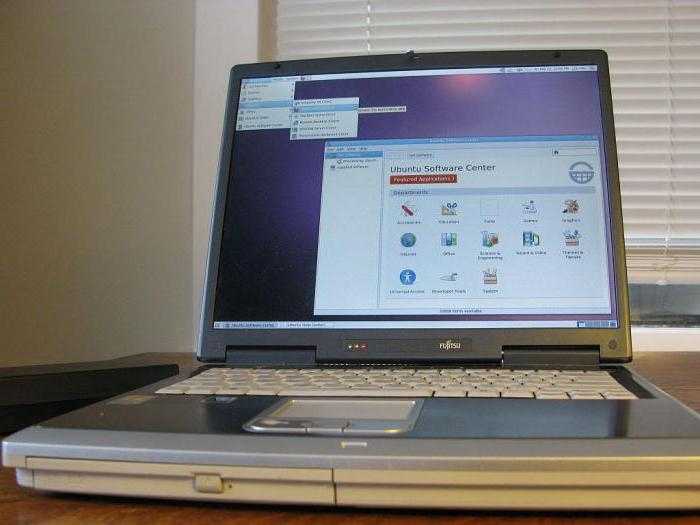
И если компьютер не видит USB-устройства?
Если ваш компьютер очень старый, загрузка с флэшки может не работать, так как "железо" для этого в принципе не предназначены. Ну, нет ничего, чтобы волноваться: наслаждаться DVD. Так что оптический привод в старый компьютер-обязательно! Записать образ на диск бесплатная программа CDBurnerXP и Nero. Последний не бесплатный, но более функциональный. Если у вас есть доступ к компьютеру с "Windows" 7/8, и дополнительные средства не требуются, так как эти системы изначально поддерживает запись.
После того, как все закончите, вы можете установить Linux на медленных компьютерах. Скорее всего, вам все равно придется зайти в БИОС в, как мы описали выше. Если вы все сделали правильно, вы увидите окно установщика.
Тестирование и установка
Важно! Установка Linux следует выполнять только после того, как вы убедитесь в нормальной работе ОС на вашем компьютере. Не волнуйтесь: на загрузочный носитель, вы всегда найдете прямую версию системы. С ее помощью вы сможете узнать, стоит ли обновиться до новой ОС полностью. Таким образом, можно проверить корректную работу модулей беспроводной связи и посмотреть, если эта версия "Linux" в вашей видеокарте.
После того, как Линукс видео загружается, нажмите на значок шестеренки в левом нижнем углу, вызывая местный аналог меню "Пуск". Находим пункт "Система" и "настройки": они собрали основную информацию о "железе" вашего компьютера. Если все признали, все в порядке. В остальных пунктах вы сможете найти те программы, которые включены в эту систему.
Обращаем ваше внимание на то, что в системе "живой", весь интерфейс на английском языке. Вас не должно сбивать с толку. Когда вы будете устанавливать Linux, вы сможете выбрать русский язык в первом окне установки. В конце процесса, в вашем распоряжении будет полностью локализована, готовые к работе системы.

Начать установку
Если все в порядке, и ваш опыт окажется положительным, просто щелкните на иконку "установить Линукс Минт", расположенном на рабочем столе. Как и в случае с установки любой программы в разделе "Windows", первое настройки основных параметров.
Во-первых, программа автоматически проверяет объем свободного места на диске и подключение к интернету. Сразу отметим, что лучше сетевого подключения, а это приведет к снижению количества дальнейшего "движения": все обновления и языковые пакеты будут загружены на стадии установки, так что вам не придется делать это в будущем. Вам нужно только выбрать ваш часовой пояс, Установить пароль, имя пользователя и раскладка клавиатуры. В отличие от "окон", снять пароль не получится, поэтому лучше запишите куда-нибудь, чтобы не забыть.
Только тогда система Linux начинает копировать свои файлы на жесткий диск. Следует отметить, что этот процесс занимает всего 30-45 минут. После того, как все готово, система предложит вам перезагрузиться: внимательно посмотрите на дисплей, как он говорит, в какой момент нужно удалить установочный носитель.
Что делать после установки?
Как мы уже говорили, какую-либо версию Linux, в котором используется среда KDE о, по самой своей природе должен активно работать со старым оборудованием. Сразу после входа вы увидите довольно простой и функциональный рабочий стол. Если у вас есть хоть какой-то опыт с компьютером, с его помощью вы, конечно, поймете, быстро и без каких-либо проблем. Как правило, проблемы могут возникнуть, если разрешение дисплея. Это меняется через меню "Настройки/разрешение". Все имена будут на "родном и могучем": русский Linux в этом плане даже проще в настройке и учиться!
 Если в вашем случае это так, что это разрешение необходимо устанавливать самостоятельно, автоматическая настройка видеокарты по какой-то причине не устанавливается. Не волнуйтесь: вам нужно зайти в меню "Система/диспетчер драйверов", выберите из списка тот, который помечен надписью "рекомендуется", нажмите кнопку "Применить изменения" и дождитесь завершения процесса и перезагрузите компьютер. В случае, когда беспроводной есть какие-либо вопросы, используйте "диспетчер драйверов".
Если в вашем случае это так, что это разрешение необходимо устанавливать самостоятельно, автоматическая настройка видеокарты по какой-то причине не устанавливается. Не волнуйтесь: вам нужно зайти в меню "Система/диспетчер драйверов", выберите из списка тот, который помечен надписью "рекомендуется", нажмите кнопку "Применить изменения" и дождитесь завершения процесса и перезагрузите компьютер. В случае, когда беспроводной есть какие-либо вопросы, используйте "диспетчер драйверов".
В общем, при работе с "мятой" есть более или менее опытные пользователи Windows XP проблемы бывают редко. Так что Linux не слишком хорошо знакомы, но бороться с ним достаточно легко.
Работа с инструментами приложения
По всем основным программам доступ осуществляется через меню "Пуск". С помощью поисковой строки легко найти те утилиты, расположение которых вы не знаете. Например, если вы начнете типа го или "почта", система сразу выводит сообщение Приложение Thunderbird. Мы рекомендуем закрепить наиболее часто используемые программы на "панели задач". Для этого нужно нажать на ярлык правой кнопкой мыши и выберите нужный пункт в появившемся меню.
"Менеджер программ" поможет вам установить те приложения, которые система была изначально там. Чтобы запустить его, вам нужно для навигации по системе меню. Как "менеджер" существуют тысячи программ, рассортированных по категориям, даже неопытным пользователям ступора точно не произойдет: "интернет", "аудио и Видео", "Графика", "Игры" поможет вам выбрать нужное приложение. Существует также функция поиска, которая в дальнейшем облегчает работу с этим полезным пакет. Например, вы можете ввести в строку поиска Skype, чтобы вы сразу же бросили в окно установки этого клиента.
 Вам будет интересно:Ошибка "местной печати не работает": что делать?
Вам будет интересно:Ошибка "местной печати не работает": что делать?
Как правило, пользователи Linux есть тысячи альтернатив программ от "окна". Просто в большинстве случаев они иначе называются. Чтобы найти наиболее подходящие для вас приложения, вы можете обратиться за помощью всемогущего интернета.
 Поисковый вопрос можно сформулировать здесь, как вам нравится. Покопавшись в ссылках, вы обязательно найдете решение, которое вам нужно. Кстати! Не стесняйтесь использовать сообщества Ubuntu. Эти два распределения (что также означает "мята") построена на абсолютно тех же основаниях, поэтому советы от опытных пользователей точно не будет лишним.
Поисковый вопрос можно сформулировать здесь, как вам нравится. Покопавшись в ссылках, вы обязательно найдете решение, которое вам нужно. Кстати! Не стесняйтесь использовать сообщества Ubuntu. Эти два распределения (что также означает "мята") построена на абсолютно тех же основаниях, поэтому советы от опытных пользователей точно не будет лишним.
Преимущества "центра установки"
Предположим, вы только что узнали название программы, которая вам нужна для вашей работы. Название можно просто скопировать и вставить в строку поиска в "менеджер". Обратите внимание, что неискушенных людей, мы настоятельно рекомендуем использовать его и не скачать установочные пакеты из интернета. Во-первых, вы получите самый надежный и релизы. Во-вторых, можно быть полностью уверенным в абсолютной безопасности программ, полученных таким образом. Даже самый лучший Linux не обеспечивает никакой защиты, если вы установите "левых" приложений из неизвестных источников.
В-третьих, все эти приложения обновляются централизованно, одновременно с системой. Это не только удобно, но и крайне важно для обеспечения безопасности вашего компьютера и те документы, которые доступны на его жестком диске. Кстати, для обновления значок информирует в виде щита, расположенного в нижнем правом углу. При необходимости, перейдя к пункту меню "Система" и выбираем наиболее подходящее значение, процесс обновления системы запуска в ручном режиме.
Забудьте о моем компьютере
Открыть эквивалент "Мой компьютер", нажать на значок с значок папки в левом углу (на панели задач""). В открывшемся окне есть значок дома, на котором написано имя, которое вы выбрали при установке. Мы нажимаем на нее. Откроется окно браузера файлов, вполне обычная форма, в которой можно выбрать папки "видео", "фотографии", "документы" и т. д. Думаю, что на приеме вы сможете разобраться сами.
В принципе, доступ к извлеченной USB будет даже легче и не потребует от пользователя каких-либо усилий. Это вы должны твердо усвоить тот факт, что "Linux" нет букв для обозначения жестких дисков. Когда вы подключите флэш-накопитель или оптический диск, система не только сообщает об успешном монтаж (подключение), но и выводит их иконки на рабочем столе. Легкий и очень удобный!
В случае если на компьютере две системы ("Windows" и "Линукс"), обратите внимание, что Linux разделы в Windows без специальных инструментов не видно! Так что будьте осторожны, чтобы не удалить "окна" неопытность!
Вопросы безопасности
В принципе вопросы безопасности не играет такой важной роли, как если бы мы обсуждали обычные "окна". Но здесь, к сожалению, мы не можем расслабиться. Необходимо соблюдать некоторые элементарные меры предосторожности.
Основные элементы защиты уже упоминалось выше. Первый в системе необходимо поставить пароль, и чтобы избежать этого состояния невозможно. Он должен быть введен при выполнении любых операций, которые так или иначе влияют на безопасность вашего компьютера. Без пароля, гипотетический злоумышленник не сможет внедрить на ваш компьютер вредоносными программами. Вторым элементом является постоянная установка обновлений. К счастью, на монетном дворе эта процедура проста и очевидна.
 Если вы даете безопасности все больше внимания, то можно установить дополнительные программы, которые регулируют этот параметр. Обратите внимание, что многие из них работают, используя для запуска командной строки. Это относится к терминалу, который вызывается сочетание клавиш win + т.
Если вы даете безопасности все больше внимания, то можно установить дополнительные программы, которые регулируют этот параметр. Обратите внимание, что многие из них работают, используя для запуска командной строки. Это относится к терминалу, который вызывается сочетание клавиш win + т.
