Если кто знает командную строку в любой Windows-это довольно мощный и универсальный инструмент для работы многих операций, связанных с конфигурацией системы, тестирование изменений конфигурации, форматирование дисков и разделов, и многое другое. Сейчас вы узнаете, как открыть командную строку в Windows 10. И мы начинаем...
Как вызвать командную строку в Windows 10 с классическим методом?
Хотя "десятка" и претерпела некоторые изменения в сравнении с той же "семерки" или "восьмерки", некоторые базовые принципы остаются прежними. Скажу сразу: не путайте командную строку с меню "запуск", который несет ответственность за пуск программ и системных компонентов, хотя нечто очень похожее на пункт поиска.
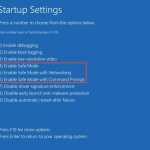 Вам будет интересно:Как включить безопасный режим на Windows 10: оптимальное решение
Вам будет интересно:Как включить безопасный режим на Windows 10: оптимальное решение
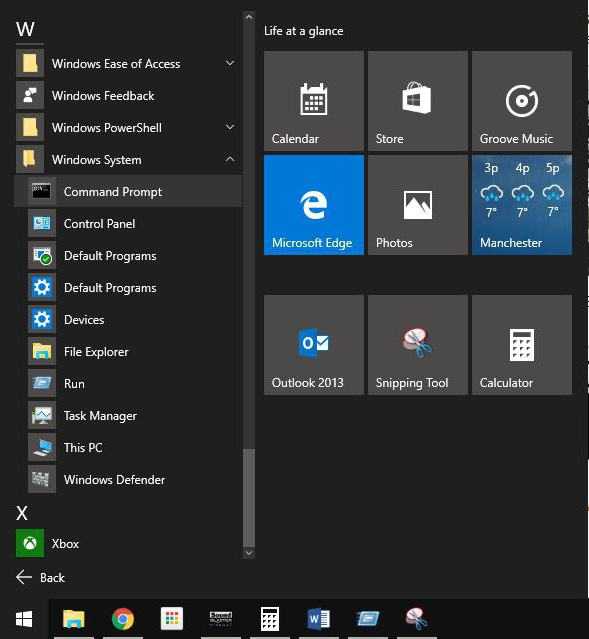
Если мы рассмотрим вопрос, как вызвать командную строку в Windows 10 является обычным способом, который вы используете, так сказать, классический вариант, потому что новых меню "Пуск" есть ссылка для вызова данного пункта. В главном меню, вы должны сначала обратиться в раздел "Все приложения" (в рамке ниже), а затем использовать меню стандартных программ. Есть элемент с надписью "Командная строка".
Поиск в меню Пуск
Вы можете сделать это еще проще. После нажатия на кнопку "Пуск", в поисковой системе можно ввести нужный запрос.
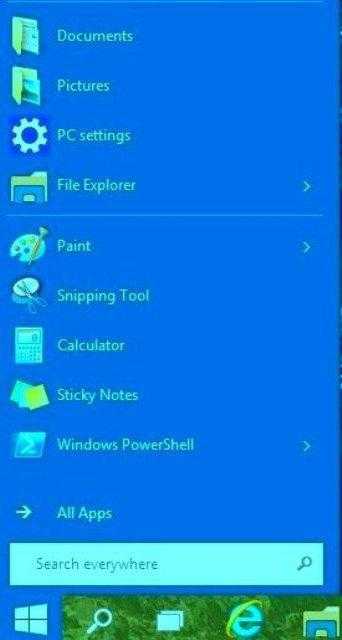
Как только элемент найден, то запуск этого компонента будет полностью таким же, как если бы он был найден в служебный раздел.
С помощью меню "Выполнить"
Разумеется, вопрос о том, как вызвать командную строку в Windows 10 может быть решена, используя все известные меню "Выполнить", которая находится в главном меню (опять же, под приложения-службы).
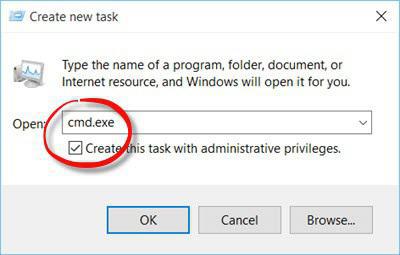
После его вызов в поле введите cmd, впрочем, как и в любой другой версии "окон".
Как открыть командную строку в Windows 10: сочетания клавиш на все случаи жизни
Теперь давайте посмотрим, стоит ли тратить столько времени на долгий и порой абсолютно ненужных, если мы могли бы сделать все эти действия намного проще, используя горячие клавиши.
Например, в меню "Выполнить", которая будет продолжаться команду cmd производится через контекстное клавиши Win + R. В
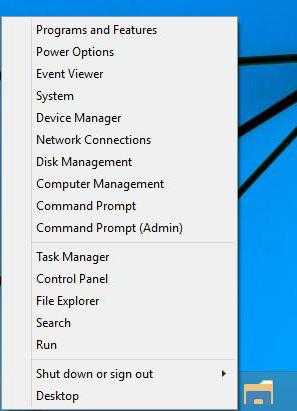
Не менее интересным способом является использование правой кнопкой мышки на кнопку "Пуск" (эта же комбинация клавиш Win + х). Это новое меню с элементами меню. Однако, это интересно, потому что есть две ссылки на нужный объект: обычная командная строка и командная строка от имени администратора в Windows 10. В некоторых случаях, особенно при изменении критических параметров конфигурации системы, такой запуск является более предпочтительным, так как другой пользователь не может иметь прав на изменение этих настроек. Например, обновление Windows 10 командная строка с правами доступа на уровне администратора можно произвести в течение нескольких минут без использования той же "панели управления".
Что касается вызова этого компонента с помощью поиска, как описано выше, в качестве основного сочетания клавиш для поиска можно использовать сочетание клавиш Win + В.
Командная строка вызова из файла
Но только такие решения проблемы, как вызвать командную строку в Windows 10 не ограничивается. Как и в любой другой модификации "операционки" в этой семье, вы можете обратиться непосредственно в исполняемый файл, который отвечает за это действие. Способ, конечно, не самый удобный, и практически не используется, однако игнорировать его тоже.
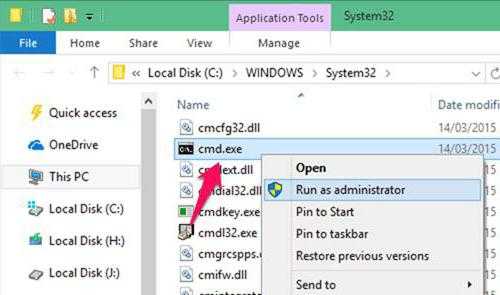
Сам файл cmd.exe в папку System32 корневого каталога Windows. Однако, здесь тоже есть свои нюансы. Прежде всего следует учитывать тип запуска. Если вы используете классический двойной щелчок запустит командную строку на уровне локального пользователя. В случае, когда требуется административный запуск, вам придется воспользоваться Правой Кнопкой Мыши контекстное меню, выберите пункт Запустить строке файл от имени администратора.
Заключение
Как видно из вышеизложенного, вопрос о том, как вызвать командную строку в Windows 10 может быть решена просто. Это, конечно, при желании, каждый пользователь может выбрать для себя, с его точки зрения, наиболее удобным для вас способом. Однако, не все хорошее в каждой ситуации. Больше, чем все это для запуска нужного элемента с правами администратора. Очень часто, многие забывают об этом, а потом не могу понять, почему та или иная команда не работает в штатном режиме.
Однако все методы, специалисты и эксперты в настройке Windows-систем рекомендуют использовать либо правой кнопкой мышки на кнопку "Пуск" (горячая клавиша Win + X) и выберите Запустить с правами администратора или запустить команду cmd в меню "запуск", после того, как флажок, указывающий административного права.
Напоследок стоит сказать, что, если на локальном компьютере отключена учетная запись "супер" администратор, что действия, выполняемые на уровне администратора будут создаваться автоматически (конечно, при условии, что в момент, когда пользователь использует для входа в систему с соответствующим "учетку").
