- Настроить Windows 10 для максимальной производительности: основы
- Отключив визуальные эффекты
- Отключение неиспользуемых служб автозагрузки
- Отключить ненужные компоненты
- Запретить перезапись информации при выходе из режима гибернации
- Отключить дефрагментацию
- Отключить индексирование
- Отключить обновление
- Защитник Windows отключен
- Удалить ненужные файлы
- Как настроить Windows 10 для максимальной производительности: сторонние инструменты
Как выясняется, в прошлом году анонсировала десятую версию Windows далека от совершенства. Заводские настройки для Windows 10 таковы, что система имеет огромное количество ненужных служб, и занимаются совершенно ненужными обычные функции пользователя. Разумеется, бороться с этим можно и нужно. Если вы отключите все лишнее, даже ключ Windows 10 не требуется. Остановимся на самых важных аспектах деятельности.
Настроить Windows 10 для максимальной производительности: основы
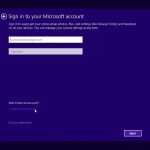 Вам будет интересно:Как полностью удалить учетную запись в Windows 10? Как удалить локальную учетную запись в Windows 10?
Вам будет интересно:Как полностью удалить учетную запись в Windows 10? Как удалить локальную учетную запись в Windows 10?
Начнем с того, неизвестно, почему разработчики новой системы постарались включить в операцию по умолчанию, максимум что он может сделать. Конечно, на машинах, которые соответствуют минимальной конфигурации, это сказывается не лучшим образом.
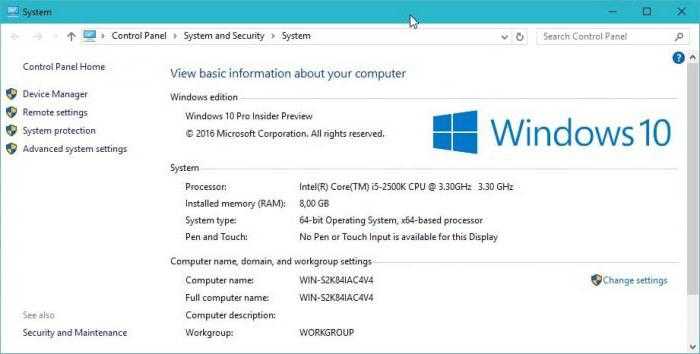
Если кто не заметил, даже при входе в "Свойства компьютера", в котором отображается версия установленной системы и основные технические данные процессора и оперативной памяти, индекс производительности часто довольно низкие. Не надо строить иллюзий. Это не из-за конфигурации компьютера, но и с тем, что в системе работает большое количество служб и фоновых процессов, которые дают максимальную нагрузку на системные ресурсы. Сейчас и будет рассмотрена настройка Windows 10 для максимальной производительности, точнее, действия, которые могут снизить нагрузку на одном процессоре, оперативной памяти и даже жесткий диск.
Отключив визуальные эффекты
 Вам будет интересно:Линукс Минт как установить: пошаговая инструкция, функции и отзывы
Вам будет интересно:Линукс Минт как установить: пошаговая инструкция, функции и отзывы
Некоторые пользователи ошибочно полагают, что визуальные эффекты в "десятке" по сравнению с той же "семерки", стало меньше. Это явно неправильно. Windows 10 для рендеринга использует в гораздо большей степени. В самом деле, если вы внимательно посмотрите, это просто кладезь эффектов, которые сильно пострадали от оперативной памяти и приличные места даже в памяти графического чипа. Напрашивается очевидный вопрос: "Можно ли избавиться от него?" Да, можно, и самый простой способ.
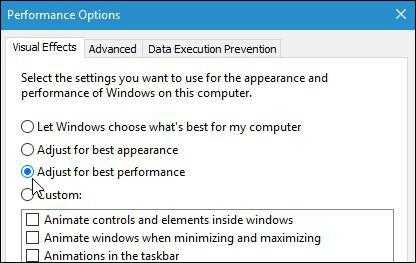
Для настройки использовать стандартное меню "Пуск" выберите раздел Система, а затем перейти в дополнительные настройки. В окне свойств есть вкладка дополнительные настройки, где необходимо выбрать наилучшие показатели (по умолчанию-обеспечить лучший вид). Излишне говорить, что каждый эффект может быть отключен по одному. Мнение, однако, от этого пострадает достаточно сильно, но слишком слабых машинах это может быть достаточно хорошим решением для решения проблемы снижения нагрузки на системные ресурсы.
Отключение неиспользуемых служб автозагрузки
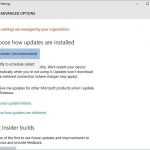 Вам будет интересно:Как отключить автоматическое обновление Windows 10 Домашняя, Pro, корпоративная и навсегда? Как отключить автоматическое обновление драйверов в Windows 10?
Вам будет интересно:Как отключить автоматическое обновление Windows 10 Домашняя, Pro, корпоративная и навсегда? Как отключить автоматическое обновление драйверов в Windows 10?
Теперь несколько слов об одном из самых важных разделов. Это стартап. Как видно из названия, здесь собраны все сервисы и процессы, которые запускаются автоматически при загрузке операционной системы. И многие из этих компонентов в процессе остаются невостребованными.
На данном этапе настроить Windows 10 для максимальной производительности означает неактивны (в разумных пределах, конечно).
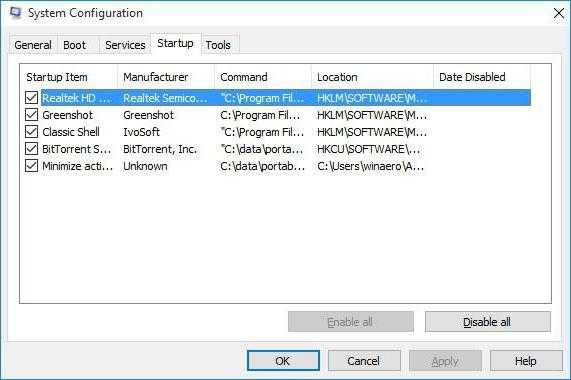
Чтобы войти в Параметры загрузки с помощью msconfig, которая вводится в меню "Выполнить" (клавиша Win + Р). Здесь та же вкладка, которая отображает все процессы запуска. Отключить все это. Оставить только антивирус (если он установлен в системе). Все остальное не может быть использован. Конечно, после того, как вы сохраните совершенные изменения, система предложит вам перезагрузиться. Согласен, а после заново начать смотреть, как ведет себя окна. Лучше? Да! Но это еще не все.
Отключить ненужные компоненты
Теперь вы должны отключить функции Windows 10, которые не включены в запуске процессов, но и использовать системные ресурсы, не меньше. Опять же, для такой тонкой настройки ключ Windows 10 не требуется, однако для всех других действий.
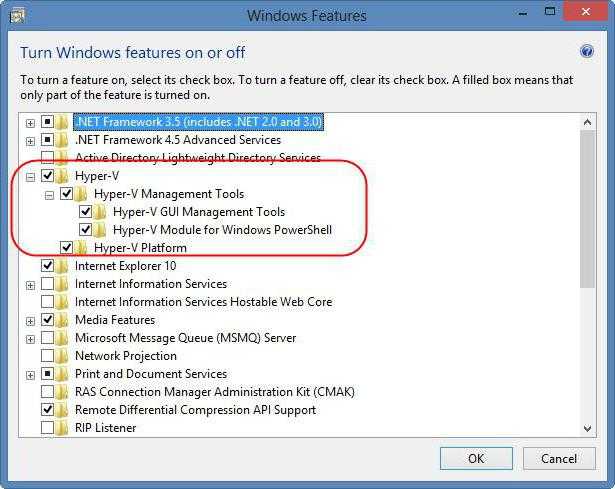
Перейдите в "Панель управления", где выберите пункт программы и компоненты. Меню, Компоненты Windows, чтобы отключить неиспользуемые службы. Например, его не надо активировать технологию Hyper-V модуля, если терминал с помощью виртуальной машины не предполагается вообще. Вы можете легко отключить службу печати, если принтер не установлен, и т. д., нужно смотреть и определять отключения основано на том, что вам нужно работать, и которые явно не будут использоваться.
Запретить перезапись информации при выходе из режима гибернации
Еще одна проблема, связанная с настройкой относится к гибернации, а проще говоря, спящий режим компьютера или ноутбука малой мощности. Тот факт, что система постоянно перезаписывает информацию файл, в котором хранится информация о все открытые в данный момент приложения. И он, соответственно, может быть достаточно большим. Кроме того, время переписать будет довольно длинной.
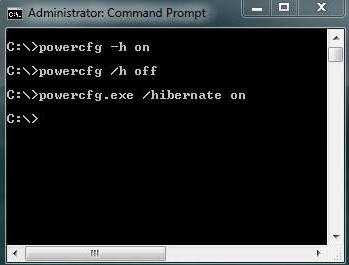
Но если мы говорим о твердотельных накопителях SSD, так и без него, они делают работу очень хорошо, и постоянно перезаписываемый файл просто не нужна. Итак, пришло время, чтобы избавиться от него. Используйте сочетание клавиш Win+ X, затем выберите командная строка (также Это можно сделать из меню "Выполнить" команду cmd). Далее вводим команду powercfg –линии h off и нажмите клавишу Enter (ввод). Самое главное в этой ситуации-запустить командную строку от имени администратора. В противном случае он не будет работать.
Отключить дефрагментацию
При работе с твердотельными накопителями с более высокой скоростью чтения, рекомендуется отключить фоновую дефрагментацию (организовать часто используемых файлов и программ, называется перешел на быстрый области жесткого диска). Скорость и высота.
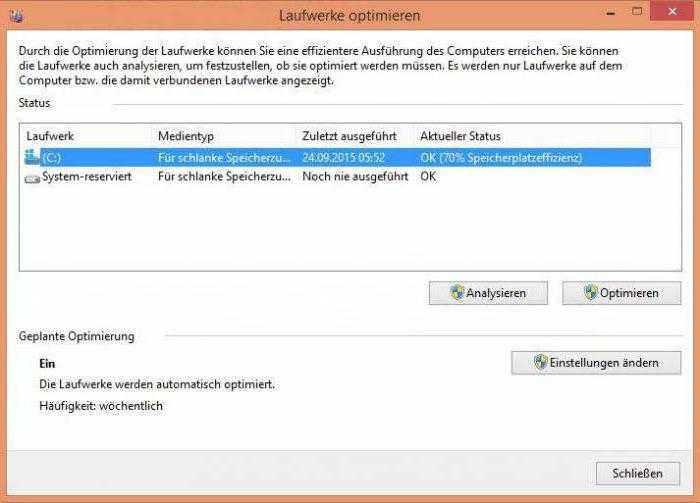
Чтобы начать вызов меню "Выполнить" (клавиша Win + R) и затем пишем команду dfrgui. Далее выбираем SSD и нажмите "Изменить параметры", затем снимите флажок с пункта дефрагментация по расписанию.
Отключить индексирование
Для SSD нужно учесть еще один важный параметр-это индекс. В активном состоянии, это сказывается на работе.
Чтобы отключить этот параметр, введите в меню "компьютер", выберите SSD, использовать свойства и отключите параметр Разрешить индексирование файлов.
Отключить обновление
Довольно часто, если не всегда, то система может тормозить при установке последние версии пакетов обновления, которые неправильно установили систему, которая может привести к полному провалу в плане здоровья. В общем, если вы посмотрите внимательно, в большинстве случаев это обновления безопасности, по крайней мере, для конкретных платформ, таких как Microsoft .Чистая рамок, даже меньше – офисных продуктов и драйверов.
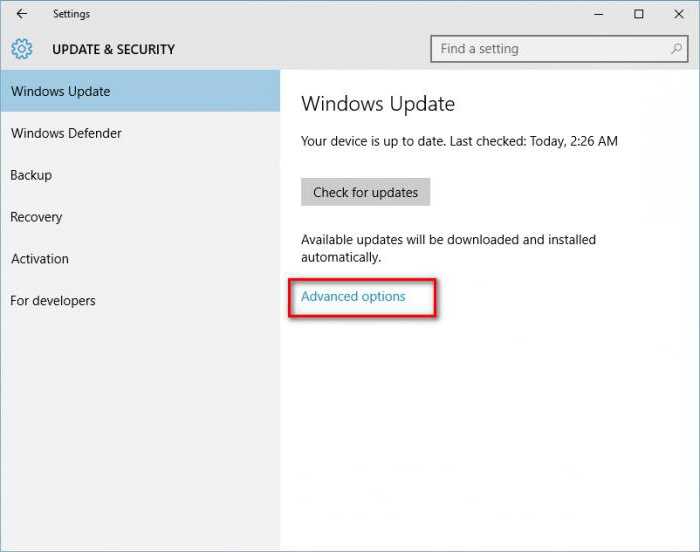
Начальное служба отключена в разделе Обновление и безопасность, вход в который осуществляется через настройки системы меню.
Защитник Windows отключен
Еще одним камнем преткновения можно назвать встроенный Защитник Windows, которая впервые появилась в восьмой версии. Часто работают в фоновом режиме, это не только влияет на тот же индекс эффективности и системы в целом, но и "показухи" при установке специального программного обеспечения, что требует изменения системных файлов и параметров, полагая, что это потенциально опасные, хотя на самом деле это не так.
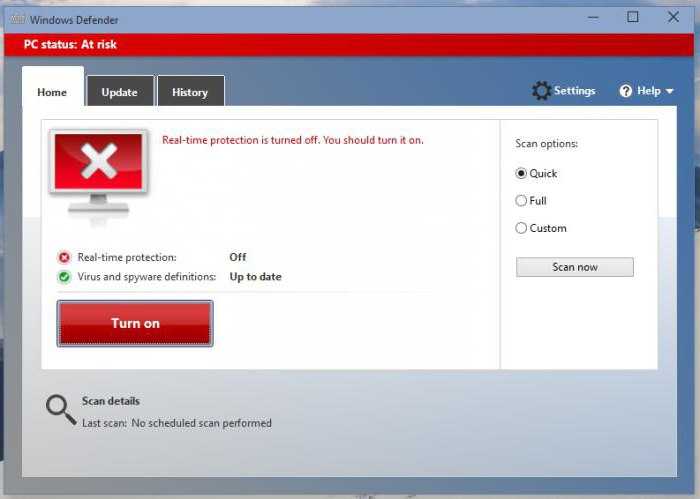
Чтобы отключить эту функцию, являются стандартными на "панель управления" и выбрать соответствующий раздел, чтобы отключить. Обратите внимание, что если система включает в себя обычный антивирус, эта услуга будет заблокирован автоматически.
Удалить ненужные файлы
Все-таки настроить Windows 10 для максимальной производительности предусматривает удаление отходов с целью обеспечения увеличения скорости доступа к жесткому диску любого типа. Можно, конечно, и вручную удалить временные файлы из папки Temp, но это еще не все, что можно сделать.
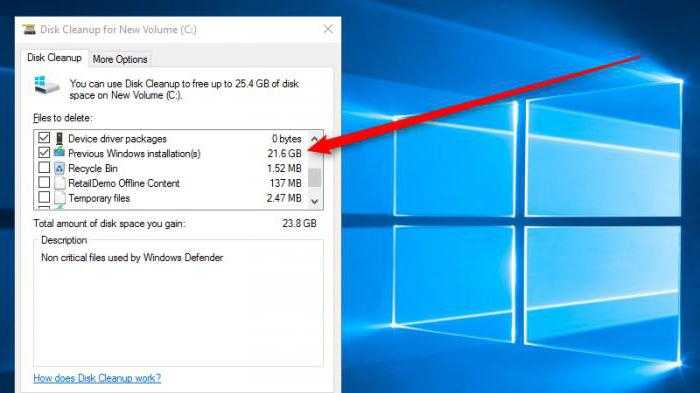
И в этом случае лучше использовать встроенную утилиту очистки диска. Доступ к нему осуществляется через правый клик на разделе персонажа с выбором свойства. Окно содержит вкладку Общие, где кнопка, которая активизирует процесс очистки. При всем этом вы должны проверить все, что находится в поле выше. В некоторых случаях, когда возврат к прежней системе не будет можно удалять файлы (а это около 25-30 ГБ).
Как настроить Windows 10 для максимальной производительности: сторонние инструменты
Наконец, один из самых важных моментов. Реестр Windows 10 играет ключевую роль в обеспечении максимальной производительности. Во-первых, это для загрузки. Если кто знает, при запуске система выдает его полную проверку (которая базируется большинство методов восстановления). Чем больше реестр, или количество записей и ключей в настоящее время, тем больше время, необходимое для проведения процесса. Во-вторых, зарегистрировать Windows 10 может содержать ошибочные или устаревшие ключи, оставшиеся, скажем, после удаления некоторых программ.
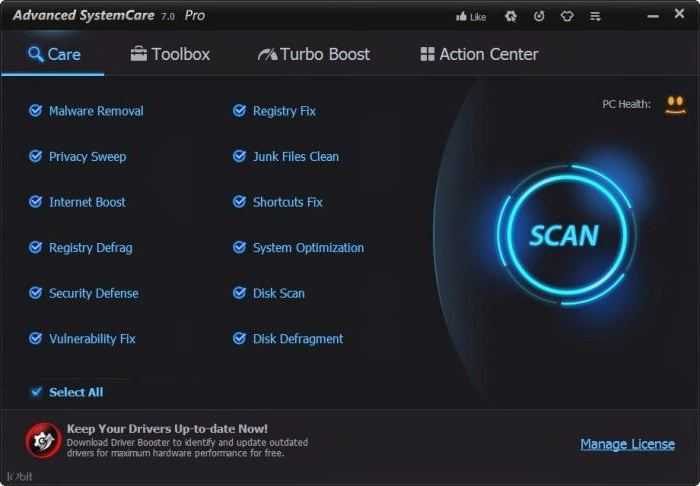
Для редактирования записей вручную – это абсолютно неблагодарное. Поэтому многие сторонние разработчики специально создали программу для оптимизации системы Windows, которая исправила все ошибки автоматически. В это приложение есть специальный модуль поиска устаревших или ошибочных записей реестра, и некоторые из самых передовых инструментов, вы можете найти дополнительные инструменты для дефрагментации реестра, уменьшения их объема и ускорения доступа к нему. Это работает, однако, несколько иной, чем дефрагментация жесткого диска, но это не суть.
Среди всего, что предлагается сегодня на рынке для данного типа, стоит отметить, коммунальные услуги, такие как передовые системы помощи, АВЗ оптимизация компьютера, утилиты, CCleaner, и многие другие. От пользователя, в конечном счете, только нужно нажимать кнопки, чтобы начать сканирование и другие системные ошибки и сбои, ничего более. И конечно, здесь мы рассмотрим только ключевые моменты, связанные с улучшением производительности системы. Все учесть просто нереально.
