- Что такое виртуальная машина
- Виртуальная машина для Windows 7: Установка программы ВМ в VirtualBox
- Как установить Windows 7 на виртуальную машину: предварительный выбор параметров
- Создание загрузочного диска (или образа системы)
- Предварительная настройка виртуальной машины
- Установку "семерки"
- Работа с надстройками
- Заключение
Виртуальных машин сегодня более чем когда-либо, популярным среди совершенно разных групп пользователей компьютерных систем. В самом деле, его популярности и "Операционка" Windows, который многие пользователи хотят использовать свои терминалы параллельно с основной ОС. Давайте посмотрим, как установить Windows 7 на виртуальную машину, самый простой способ. За основу возьмем программу пакет ВМ в VirtualBox, которая является не только мощным, но и один из самых простых для понимания общих принципов.
Что такое виртуальная машина?
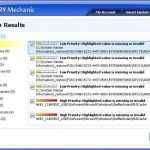 Вам будет интересно:Очистку реестра в Windows 10: Лучшие программы и рекомендации
Вам будет интересно:Очистку реестра в Windows 10: Лучшие программы и рекомендации
Если кто знает программу на виртуальной машине-это не более чем эмулятор компьютерной системы, установленной в нем оборудования, операционной системы и программ пользователей.

По сути, виртуальной машины под управлением Windows 7-это копия реально (физически) существующие компьютер с "семеркой" на борту, но только на программном уровне, и ничем не отличается по своим возможностям от современного терминала. В этой виртуальной системе, вы можете устанавливать приложения, тестового оборудования для эмуляции веб-сервера и т. д.
Как правило, все процессы, связанные с установкой программного обеспечения и операционная система, трудностей не вызывает, однако, учитывая требования "семерки", стоит дать некоторые рекомендации по внедрению всех шагов процесса.
Виртуальная машина для Windows 7: Установка программы ВМ в VirtualBox
 Вам будет интересно:ОС "Линукс". Что такое русский "Линукс": описание, характеристики и отзывы
Вам будет интересно:ОС "Линукс". Что такое русский "Линукс": описание, характеристики и отзывы
Итак, давайте начнем. Как понятно, сначала нам нужно установить виртуальную машину в существующей операционной системе. Мы считаем, что пользоваться пакетом VirtualBox ВМ.
Обратите внимание, что в этом случае будет вопрос не о том, как установить виртуальную машину на Windows 7, но как "семь", чтобы поставить на машину. Действительно, зачем нам подражать им в действие, если она уже установлена в качестве основной системы?
Сначала нам нужно скачать последнюю версию программы. Это можно сделать либо на официальном сайте, или найти ее в Интернете. В любом случае, приложение является бесплатным, так что проблем с "krasotami" версии здесь.
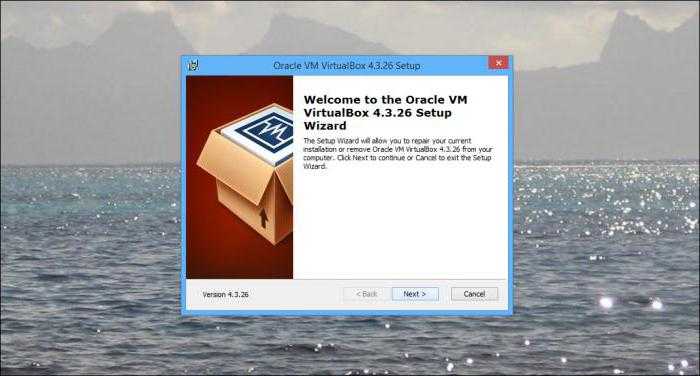
Запустите установочный файл и следуйте инструкциям. Здесь все как обычно: согласие на использование лицензии и постоянно жмем "Далее", пока вы не достигнете подтверждение установки. Есть один нюанс. Дело в том, что после нажатия на кнопку "Установить" на некоторое время отключила связь, пропадает доступ в интернет. Не нужно паниковать, это нормально.
Далее появится окно с предложением установить программное обеспечение для некоторых устройств. Везде согласен. Последнее окно показывает флажок рядом со строкой немедленно создать виртуальную машину. Если вам нужно начать этот шаг, оставить все без изменений. Если виртуальная машина будет создана позже, снимите флажок и нажмите кнопку, чтобы завершить процесс установки (готово).
Как установить Windows 7 на виртуальную машину: предварительный выбор параметров
Все. Установлена основная программа. Следующим шагом будет создание нового автомобиля, который впоследствии будет "семь".
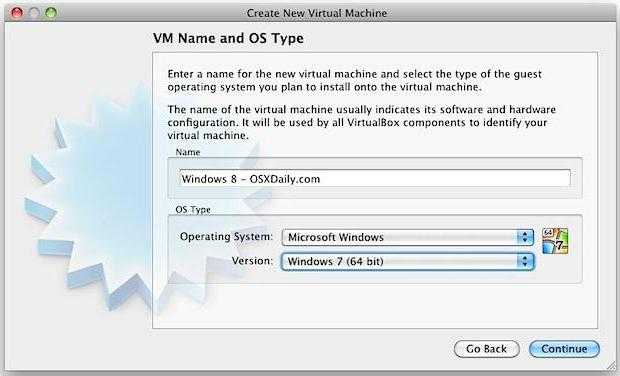
Для этого во время выполнения программы, используя соответствующие кнопки, а затем в Мастере окно запуска, нажмите кнопку Продолжить. Теперь вам нужно выбрать несколько основных вариантов. Указывает тип "операционки" от Microsoft Windows и выберите версию Windows 7.
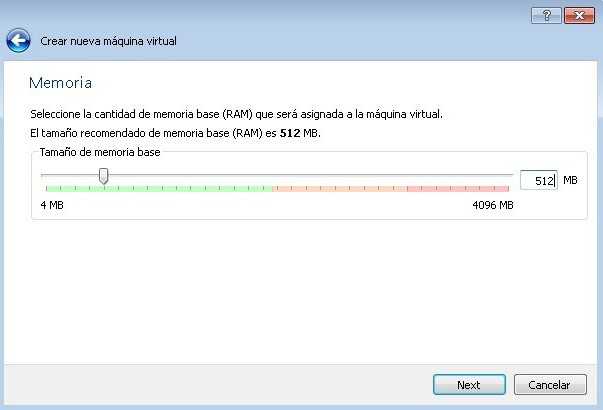
Теперь один из самых ответственных моментов – выбор оперативной памяти. Обратите внимание, что это будут выделены из общей суммы, установленной на компьютере, так что когда ребенок под управлением ОС она будет снижена до глубины души. Не рекомендуется установить размер не менее 512 МБ (желательно 1 ГБ и выше) и более половины всех существующих размеров, в противном случае базовая система не то что будет тормозить, но вообще может отказаться работать.
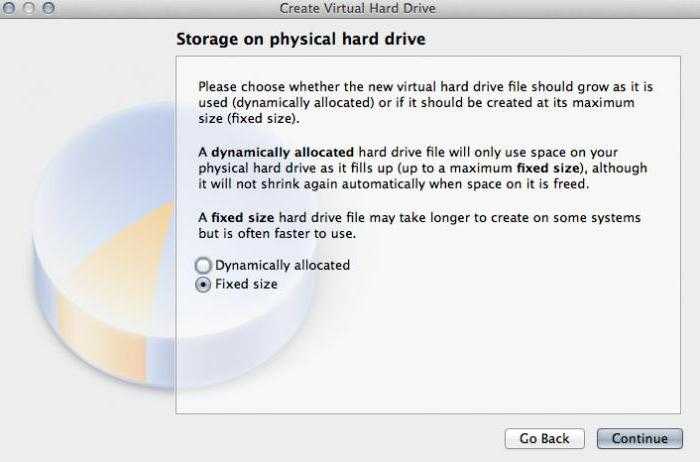
Следующий шаг-это создание виртуального диска. В тот же мастер, рекомендуется выбирать динамически расширяющийся диск (динамически) и присвоить его имя. Сохранить расположение и размер будут определены по умолчанию, но эти параметры могут быть изменены, скажем, использовать не системный раздел с установленной "операционная система" и другой логический раздел. Программа предлагает использовать 20 ГБ. Этот параметр можно оставить без изменений, если вы решите изменить ей, не рекомендуется использовать менее 15 ГБ (это связано с требованиями "семь").
Далее следует нажать кнопку "Готово" и просмотреть результаты. Если все сделано правильно, на экране будет отображаться вся информация о созданной машины. Это остановит.
Создание загрузочного диска (или образа системы)
Если вы считаете о том, как установить Windows 7 на виртуальную машину, следует помнить, что надо поставить с диска. Здесь два варианта: либо вы будете использовать оригинальный установочный диск (или копия) или установка будет производиться с картинки.
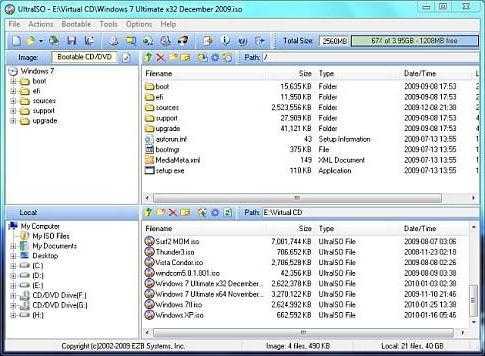
В принципе, если установлено на ранней стадии динамически расширяемый диск, лучше выбрать загрузочный образ системы. Создать его с оригинального DVD абсолютно просто в программах типа программы UltraISO, программа, Неро и т. д. и сохранить напрямую на жесткий диск. Чтобы подробно останавливаться на этом нет смысла.
Предварительная настройка виртуальной машины
Теперь, прежде чем начать установку ребенка ОС (в нашем случае Windows 7) виртуальную машину, которую вы хотите настроить.
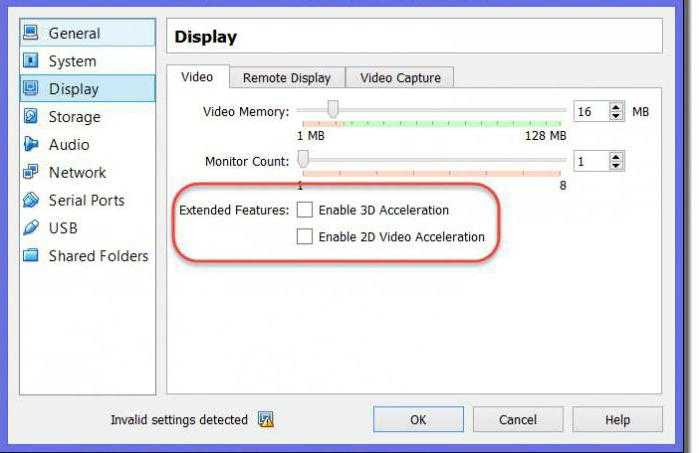
Для этого используйте кнопку Свойства. Меню сначала установите Размер видеопамяти для отображения (не менее 26 мм) и включить ускорение 2D и 3D.
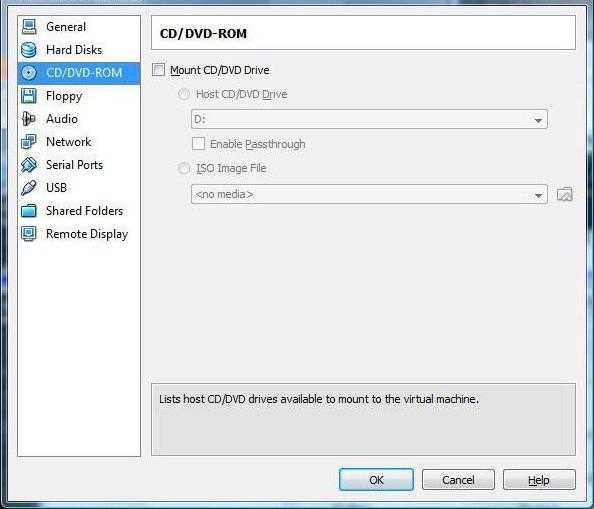
Затем в СМИ, в зависимости от того, как зафиксированы установки "операционной системы", выбрать значок для DVD привода для оптических носителей с оригиналом (тогда вставьте диск в дисковод) или значок папки, чтобы указать расположение образа .ИСО (потом появится строка с ссылкой на изображение). Аудио-Настройки, Сеть, COM-порты, и общие папки вы можете также внести изменения.
Теперь снова появится главное окно приложения, где вы нажимаете "старт". Если вы получите информационное сообщение, согласен, а затем нажмите на экран виртуальной машины и в появившемся окне выберите команду "захват".
Установку "семерки"
Только сейчас поставил Windows 7 на виртуальную машину в VirtualBox. В принципе, процесс установки "семерки" абсолютно ничем не отличается, чем как если бы эта процедура была выполнена на реальном компьютере. Вам просто нужно следовать инструкциям установщика. В зависимости от созданной конфигурации, процесс может занять до 20-30 минут. В конце процесса получаем виртуальную машину с "Семь", и ничем не отличается от обычного терминала.
Работа с надстройками
Отдельно следует отметить, что вопрос о том, как установить Windows 7 на виртуальной машине, не может обойтись без понимания некоторых нюансов, о которых многие пользователи зачастую не обращают внимания. Проблема в том, что виртуальная машина блокирует использование клавиатуры и мыши на хост-системе. Кроме того, вы можете использовать буфер обмена для хостинга и ребенок ОС в то же время не будет работать. То есть, чтобы скопировать данные в главном окне приложения, запущенных на хост-системе, а затем вставить их в программу на виртуальной машине будет невозможно.
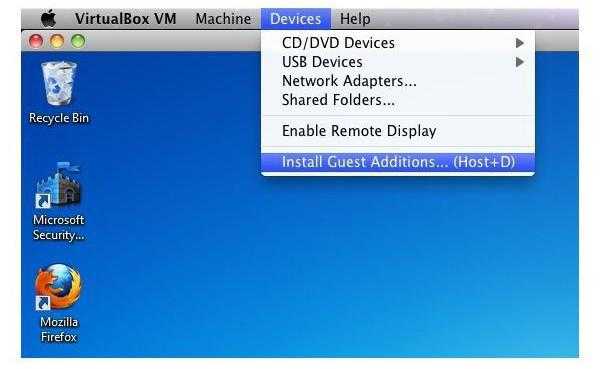
Чтобы предотвратить это, вам нужно установить дополнения, тогда в окне автозапуска щелкните на линии VBoxWIndowsAdditions.exe и установить программу.
Заключение
Итак, мы разобрались, как установить и работать с виртуальная машина VirtualBox ВМ. Как видите, ничего особо сложного здесь. Кроме того, в большинстве случаев для обычного пользователя, чтобы вручную выбрать параметры не имеют, как "мастер" первоначально отслеживает конфигурации основной системы и предлагает оптимальные параметры.
Ну, насколько разумно и оправдано использование детского ОС в виде "семерки", уже зависит от того, какие задачи она лежит на пользователе. Кстати, если вы заметили, в этом случае, вам даже не придется включить виртуальные технологии в настройки BIOS. В основном они используются только при использовании "родного" гипервизора Hyper-V (для работы или для двойной загрузки). Но в нашем случае это не требуется.
